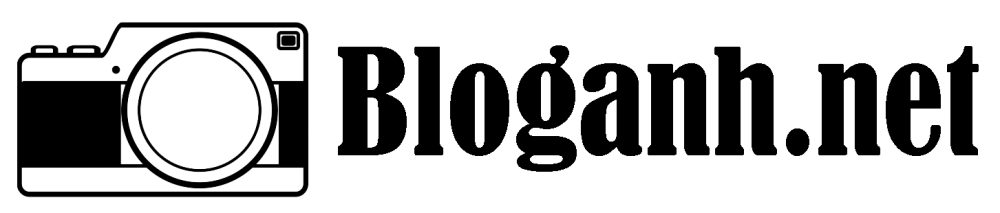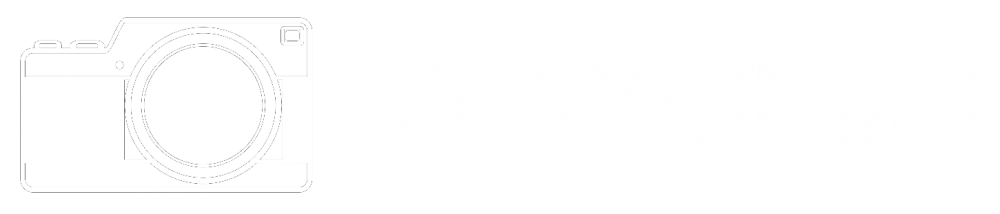Như trong phần 1 của bài viết, Bloganh.net đã giới thiệu và cung cấp đến bạn đọc cách chụp ảnh Startrails cực kỳ đơn giản với vài những bí quyết được nhiều NAG đúc kết và chia sẻ. Trong phần 2 của bài viết này, chúng tôi sẽ giúp các bạn hiểu và nắm bắt được cách chỉnh sửa cũng như xử lý hậu kỳ với bức ảnh Startrails một cách chuyên nghiệp nhất!
Tóm tắt nội dung
Cách chỉnh sửa và xử lý hậu kỳ với một bức ảnh Startrails như thế nào
Trong nhiếp ảnh, công tác hậu kỷ (chỉnh sửa, xử lý ảnh), cách chỉnh ảnh sau khi chụp đóng vai trò khá quan trọng. Đặc biệt đối với các dòng ảnh nghệ thuật chứ không đơn thuần là ảnh báo chí.
Với kinh nghiệm của mỗi NAG sẽ có những ‘bí quyết’ xử lý hậu kỳ cho bức ảnh của mình khác nhau để giữ được ‘chất’ riêng của mình.
>>Có thể bạn quan tâm: Cách sửa ảnh bị cháy sáng cực đơn giản!
Bloganh.net có thể giới thiệu với bạn cách chỉnh ảnh đẹp, xử lý hậu kỳ ảnh Startrails đơn giản và dễ hiểu nhất để giúp cho những bạn mới tập làm cũng có thể cho ra sản phẩm ưng ý.
Một trong những ứng dụng dùng để chỉnh sửa, phục vụ cho công tác hậu kỳ được đông đảo các NAG sử dụng nhất chính là phần mềm Photoshop và Lightroom.
1. Cách chỉnh ảnh Startrail và hậu kỳ bằng Photoshop
– Sau khi đã thu gọn các ảnh được chụp về một file. Bạn tiến hành convert các file đã chụp ở định dạng RAW ra JPG vào 1 folder, bạn vào Photoshop và chọn File >> Scripts >>Load Files in to Stack…và chọn các file trong folder trên PS sẽ load thành các file layer.
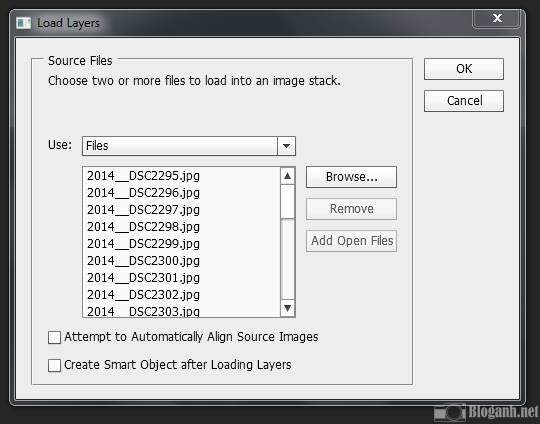
– Chọn tất cả các layer trừ layer nằm dưới cùng.
– Chọn chế độ Blend Mode là Lighten.
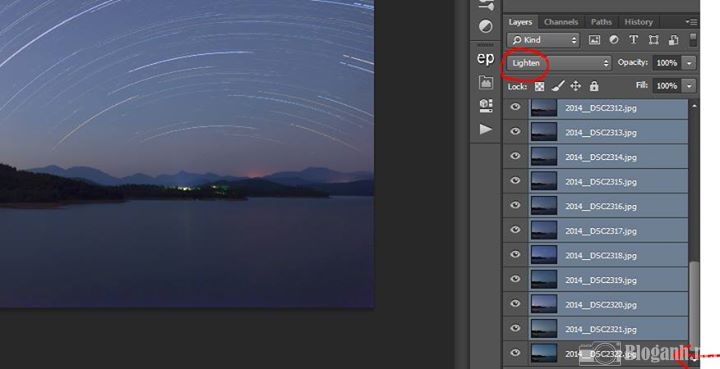
Như vậy bạn đã có 1 tấm ảnh Startrails và có thể điều chỉnh thêm theo ý thích của mình.
>>Xem thêm: Cách chỉnh ảnh ghép mặt cổ trang cực HOT
2. Cách chỉnh ảnh Startrails và hậu kỳ bằng Lightroom
Sau khi đã chụp loạt ảnh, bạn Import hết vào và như vậy bạn bạn sẽ có vài tấm bầu trời mà bạn cảm thấy đẹp nhất.
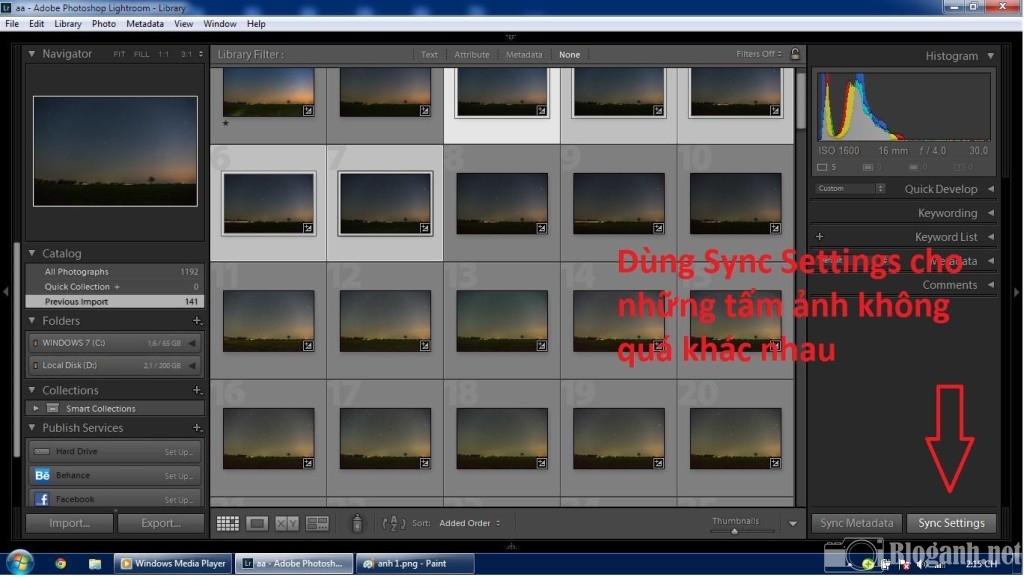
– Sau đó bạn lấy ra 3 tấm (3 tấm đầu nếu chụp mặt trời lặn và 3 tấm cuối nếu chụp mặt trời lên) để căn chỉnh màu sắc bầu trời sao cho bắt mắt nhất và sau đó chỉnh lên cho sáng.
– Ở phần lấy nét radius, bạn nên hạ xuống chỉ còn 1 hoặc 0.8..
– Phần detail hạ xuống 0 hoặc luôn lấy phần noise..
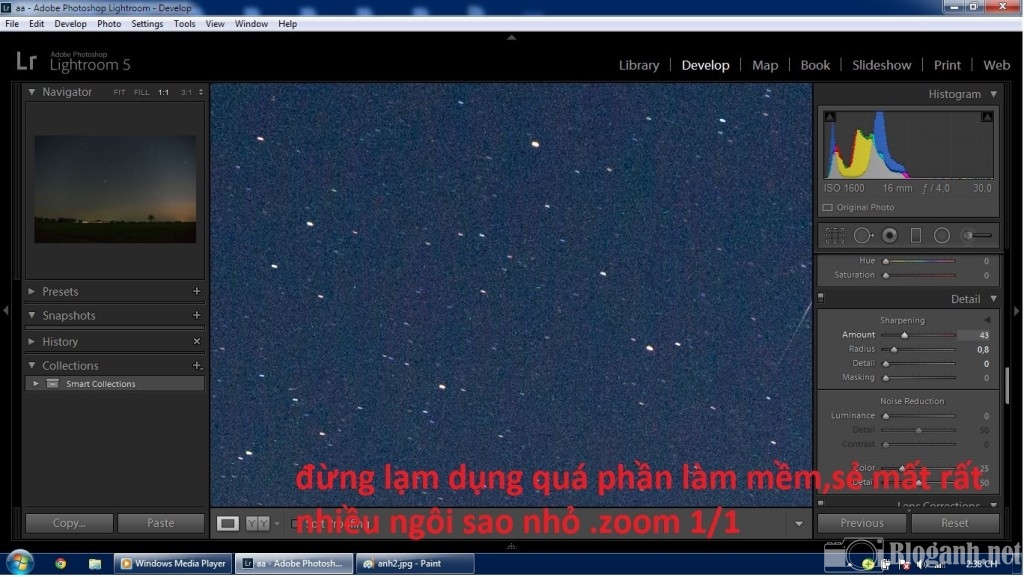
– Chọn tiếp 3 tấm khác thường là những tấm ở thời gian giữa đợt chup ví dụ trong 100 tấm mà bạn chụp, bạn chọn lấy tấm thứ 50 để chỉnh cho vừa vặn.
– Dùng Sync settings của LTroom để chỉnh sửa những tấm hình còn lại trừ 3 tấm có mặt trời đẹp sau đó export tất cả các ảnh này +3 tấm trời đẹp vào 1 thư mục ở dạng file jpeg full sized.

Bạn tiếp tục dùng tấm ảnh cuối cùng trong file đã lưu, dùng Lightroom kéo cho tấm ảnh này tối hết mức có thể và export bức ảnh này vào thư mục vừa chỉnh sửa
– Sau đó bạn mở thư mục đã Export và chọn Blend Mode là Lighten và nhấp vào nó cho tự động chạy.
Cho đến khi nó lưu ảnh và tự hoàn thiện thì chỉnh lại cho đẹp. Điều bạn cần là giảm noise một chút, không nên làm quá nhiều khiến các vì sau bị bệt.
Một trong những bí kíp muốn ảnh được mịn hơn thì bạn nên bớt những điểm chết trên ảnh và có thể khử noise ở tất cả các ảnh khi mới đưa vào Lightroom trước khi import.
Hy vọng rằng với những kiến thức mà Bloganh.net trên đây sẽ giúp bạn dễ dàng chỉnh sửa hoàn thiện được bức ảnh startrails đẹp và độc đáo nhất. Dĩ nhiên, kinh nghiệm cũng như thủ thuật là không có giới hạn và có thể sẽ có nhiều cách hay ho hơn, Bloganh.net rất mong nhận được sự đóng góp của các bạn.