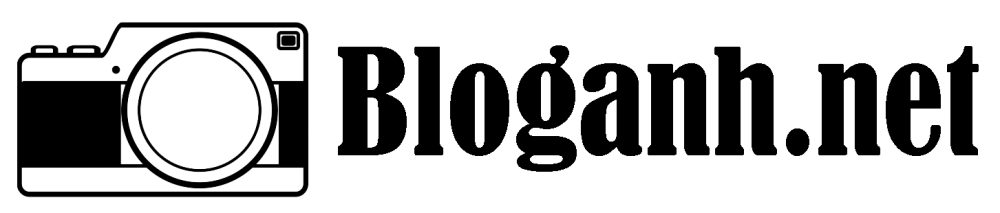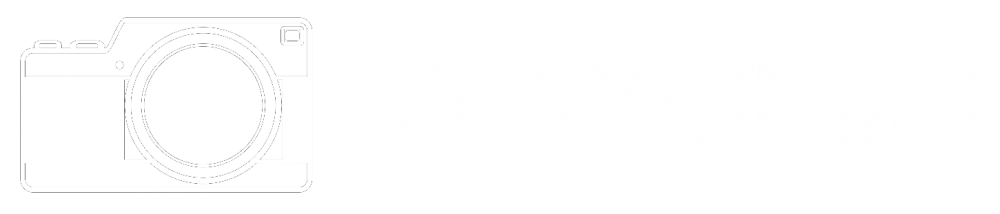Cách chỉnh ảnh Afterlight là một sự lựa chọn đầu tiên mà Bloganh.net muốn giới thiệu đến bạn, giúp bạn dễ dàng có được một bức ảnh đẹp và ưng ý với các cách chỉnh ảnh vô cùng đơn giản mà không thiếu tính chuyên nghiệp và nghệ thuật.
Tóm tắt nội dung
App chỉnh ảnh Afterlight và những điều bạn chưa biết
App chỉnh ảnh Afterlight được biết đến là ứng dụng chỉnh sửa ảnh của nhà phát triển Afterlight Collective, Inc.
Đây là app chỉnh ảnh đẹp tập hợp đến 15 công cụ khác nhau cùng vô vàn hiệu ứng mạnh mẽ giúp những người dùng mới dễ dàng tạo ra được bức ảnh nghệ thuật ngay trên điện thoại.
App chỉnh ảnh Afterlight sở hữu bộ công cụ khác nhau với nhiều tuỳ biến điều chỉnh kích thước của hình ảnh cũng như ánh sáng…
Với 66 textures khác nhau sẽ giúp bạn dễ dàng tạo ra các bức ảnh đẹp với nhiều hiệu ứng khác nhau.

Điều đặc biệt là ứng dụng này hiện đang được cung cấp hoàn toàn miễn phí trên cả hai hệ điều hành Android và iOS.
>>Xem thêm: Cách chỉnh ảnh VSCO đẹp ảo diệu với hàng trăm bộ lọc màu
Cách tải app chỉnh ảnh Afterlight trên điện thoại di động
– Cách tải app chỉnh ảnh Afterlight trên hệ điều hành iOS: Vào phần Cài đặt -> App Store -> Tìm và tải ứng dụng Afterlight.
– Cách tải app chỉnh ảnh Afterlight trên hệ điều hành Android: Vào phần Cài đặt -> CH Play -> Tìm và tải ứng dụng Afterlight.
>>Đọc thêm: Cách sửa ảnh bị cháy sáng cực đơn giản!
App chỉnh ảnh Afterlight và các tính năng nổi bật
– App chỉnh ảnh Afterlight có đến 15 công cụ chỉnh sửa riêng với nhiều cài đặt cắt xén, chỉnh sửa nhanh chóng và đơn giản.
– Trong tổng số 79 bộ lọc màu có 31 bộ lọc gốc với full tính năng điều chỉnh, còn 14 bộ lọc khác dành cho người sử dụng Instagram, 18 bộ lọc Season và gói Wander (mất phí) với 16 bộ lọc mới.
– Afterlight còn cung cấp đến bạn nhiều hiệu ứng ánh sáng giúp giảm độ mờ và xước của bức ảnh.
– Hiệu ứng: Vệt sáng như máy ảnh kodak thời xưa, vệt bụi tự nhiên hay các màu ảnh như máy film.
– Hơn 120 font chữ đẹp được lựa chọn một cách hoàn toàn thủ công và hơn 150 font chữ được thiết kế mặc định giúp bạn tạo ra những typo đẹp và ấn tượng.
– Ngoài ra app chỉnh ảnh này còn dễ lưu và chia sẻ hình ảnh một cách dễ dàng.
Cách dùng app chỉnh ảnh Afterlight
Để bắt tay vào việc chỉnh sửa bức ảnh trên Afterlight, bạn cần lựa chọn cho mình một bức ảnh từ thư viện để có thể bắt tay vào sáng tạo một bức ảnh hoặc có thể chụp một bức ảnh mới bằng cách chọn giao diện camera ngay trên app.
– Bloganh.net khuyên bạn dùng giao diện chụp ảnh của Afterlight với các tính năng hẹn giờ, căn chỉnh cân bằng trắng trước khi chụp, hỗ trợ căn chỉnh bố cục với phần khung lưới và có thanh cân bằng để đảm bảo bức ảnh của bạn không bị lệch.
– Sau khi đã có bức ảnh ưng ý, bạn tiếp tục công việc chỉnh sửa của mình.
Công cụ chỉnh sửa ảnh trên Afterlight tập trung ở dưới cùng của màn hình với một menu chính và một menu phụ do đó cách chỉnh ảnh trên Afterlight sẽ trở nên vô cùng đơn giản và dễ sử dụng.
>>Đọc thêm: 9 tuyệt chiêu chụp ảnh dưới nắng đẹp đến siêu lòng
Trong đó menu chính bao gồm các nút trái qua phải gồm:
+ Undo: Hồi phục lại trạng thái trước đó
+ Adjustment: Điều chỉnh độ sáng tối với màu sắc và độ tương phản
+ Effect: Thêm các bộ lọc độc đáo cho bức ảnh của bạn
+ Video: Thao tác xử lý dành cho video.
+ Edit: Các công cụ cắt, lật ảnh, xoay ảnh…
+ Frame: Tạo khung cho bức ảnh của mình. Trước khi cho ra bản chỉnh sửa cuối cùng, bạn hoàn toàn có thể thêm viền hoặc khung phim để có được bức ảnh ấn tượng hơn.
– Sau khi đã chỉnh sửa xong thì bạn dễ dàng lưu chúng vào thư viện ảnh hoặc hoàn toàn có thể share trực tiếp lên các nền tảng MXH như Facebook, Twiter hay Instagram…
Công cụ chỉnh sửa ánh sáng trên Afterlight
App chỉnh ảnh afterlight có năm biểu tượng ở phần cuối màn hình cho phép bạn truy cập vào một loạt các công cụ chỉnh sửa từ cơ bản cho đến nâng cao.
Các biểu tượng này có thứ tự từ trái sang phải là các biểu tượng gồm: Cắt & biến đổi, công cụ điều chỉnh, bộ lọc, hiệu ứng sáng tạo và văn bản & tác phẩm nghệ thuật.
– Crop & Transform: Công cụ này cho phép bạn cắt, xoay, làm thẳng cũng như lật và điều chỉnh bức ảnh.

– Công cụ điều chỉnh: Các công cụ trên ứng dụng này cho phép điều chỉnh độ phơi sáng, màu sắc cũng như độ sắc nét.

Ngoài ra, chúng còn cho phép bạn áp dụng các chỉnh sửa có chọn lọc cho các phần nhất định của hình ảnh của bạn.
– Bộ lọc: Phần này cho phép bạn thay đổi giao diện bức ảnh của bạn với bộ lọc ánh sáng nền. Bạn hoàn toàn có thể tuỳ chỉnh bộ lộc và tạo ra các bộ lọc độc đáo cho riêng mình.
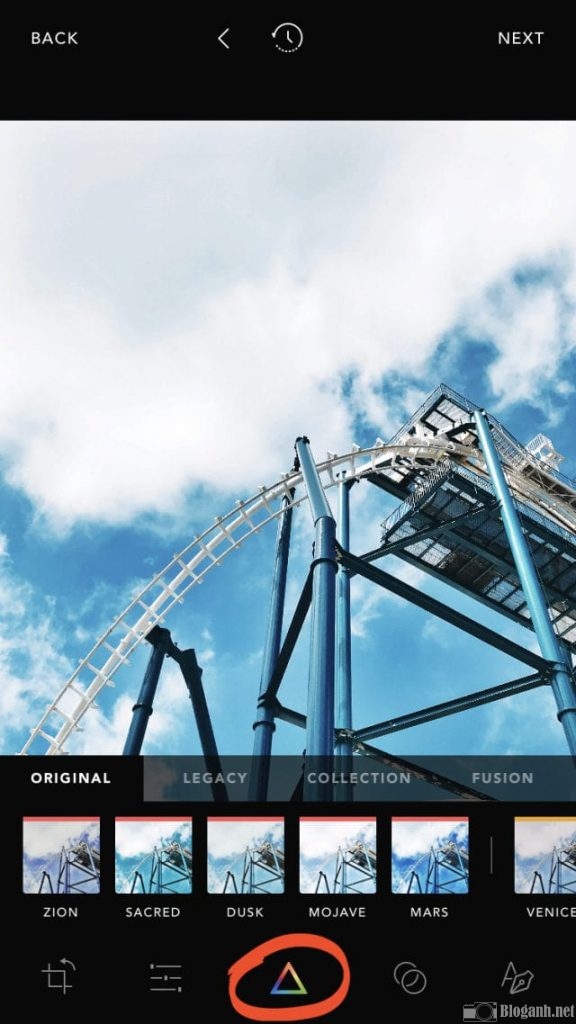
– Hiệu ứng sáng tạo: Bạn hoàn toàn có thể thoả sức sáng tạo bằng cách thêm lớp phủ bụi cũng như những hiệu ứng rò rỉ ánh sáng hay sắc màu ưa thích, thậm chí có cả hiệu ứng kết hợp hai hình ảnh thành một hình ảnh với hiệu ứng phơi sáng kép độc đáo.

– Văn bản và tác phẩm nghệ thuật: Chế độ này giúp thêm văn bản, đồ hoạ cũng như tác phẩm nghệ thuật với các hiệu ứng sinh động.

Công cụ cắt và biến đổi trên Afterlight
Ở phần công cụ này, bạn có thể cắt, xoay lật hay làm thẳng, xiên những hình ảnh của mình với nhiều tuỳ chọn nhằm cải thiện hình ảnh iPhone của bạn.
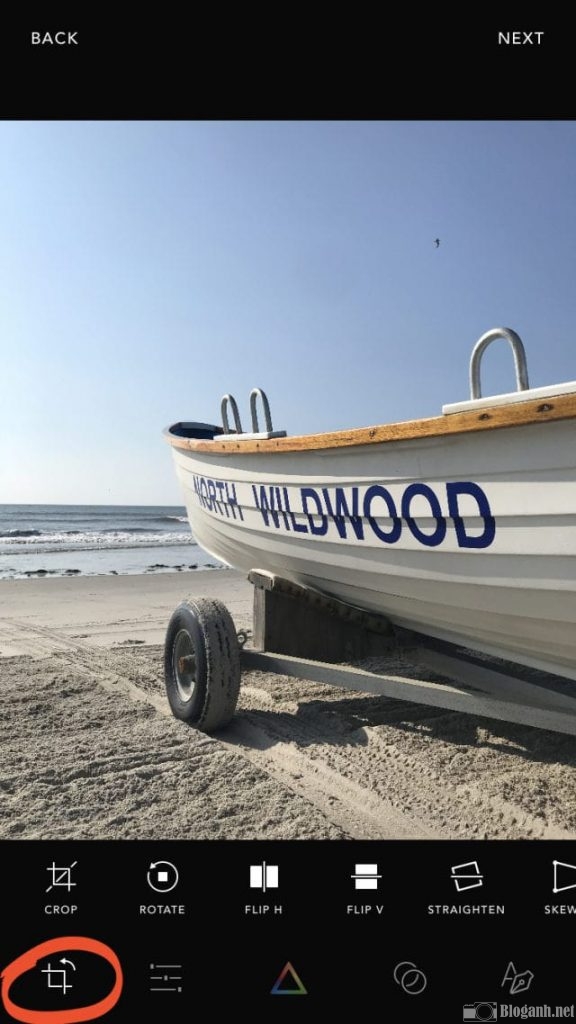
Chỉ cần bạn nhấp vào biểu tượng Cắt & Biến đổi ở phần dưới cùng bên trái của màn hình, các công cụ sẽ xuất hiện thành hàn bên dưới hình ảnh của bạn, giúp bạn dễ dàng chỉnh sửa các bức ảnh của mình.
– Công cụ cắt: Công cụ Crop trên app chỉnh ảnh Afterlight giúp bạn cắt bỏ các cạnh của bức ảnh, loại bỏ những yếu tố khiến bạn xao nhãng khỏi mép của khung hình.
Với tính năng này, bạn hoàn toàn có thể cải thiện bố cục hoặc thay đổi tỷ lệ khung hình của ảnh.
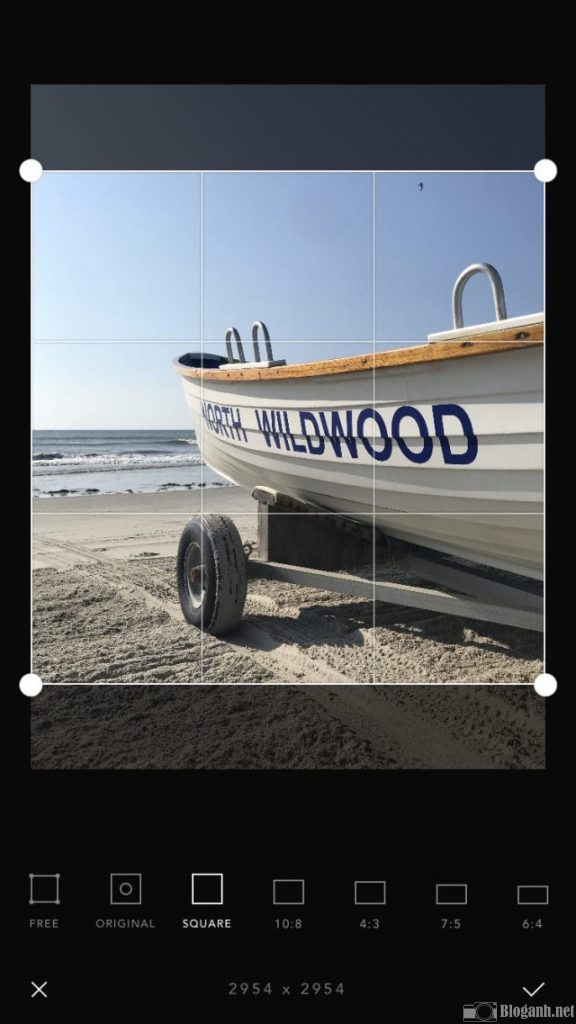
Chỉ cần nhấp vào công cụ cắt sau đó chọn tỷ lệ khung hình mà bạn muốn sử dụng như: Original, Square, 4: 3, 7: 5.
Bạn có thể cắt ảnh mà không cần tỷ lẹ nếu chọn vào mục miễn phí.
– Công cụ xoay: Công cụ xoay sẽ xoay ảnh của bạn 90 độ mỗi khi bạn nhấn vào nó. Với công cụ này, bạn có thể đổi hưởng của ảnh từ chiều ngang thành dọc và ngược lại.
– Công cụ lật: Chức năng Flip H và Flip V giúp bạn có thể lật bức ảnh theo chiều ngang hoặc chiều dọc.

Với hiệu ứng này, bức ảnh sẽ tạo ra sự phản chiếu khá thú vị.
– Công cụ nắn thẳng: Với công cụ này, bạn có thể sử dụng để làm phẳng đường chân trời của bức ảnh, đặc biệt trong các bức ảnh về phong cảnh.
Ngoài ra, bạn cũng có thể sử dụng các tính năng này nhằm đảm bảo các đường thẳng trong ảnh kiến trúc chỉ với thao tác cơ bản bằng việc kéo thanh trượt sang trái or phải để nghiêng ảnh.
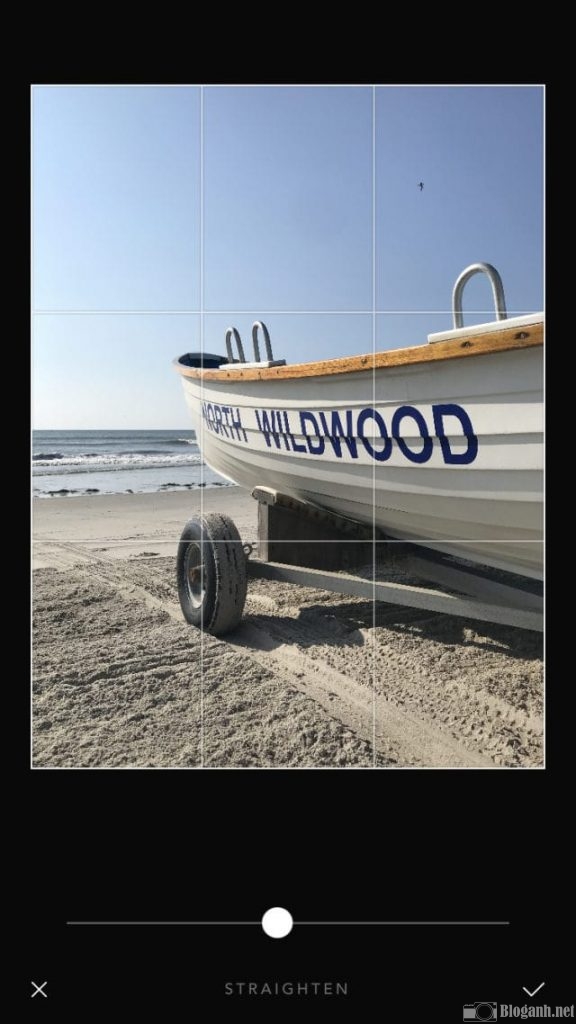
Đừng quên tận dụng khung lưới để cân bằng các đường thẳng.
– Công cụ Skew: Tính năng Skew H và Skew V điều chỉnh độ nghiêng ngang hoặc dọc cho bức ảnh của bạn.
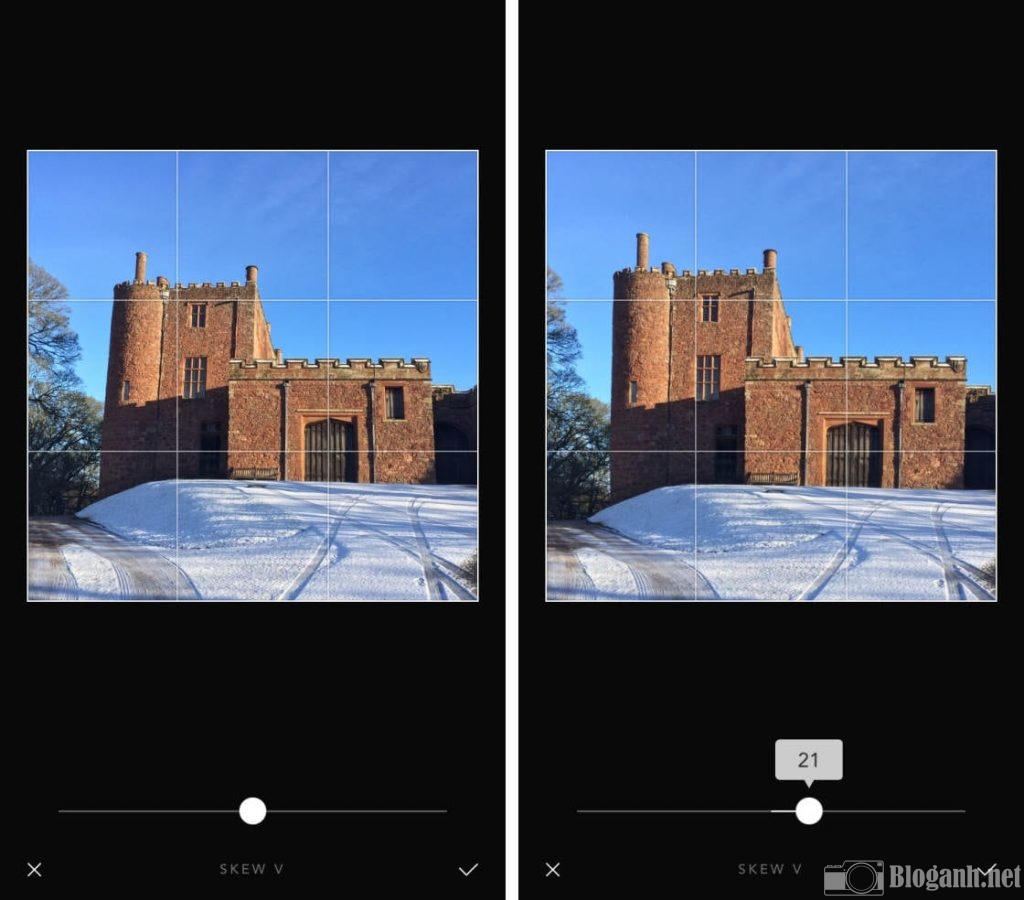
Tính năng này được đánh giá khá hữu ích khi sửa các vấn đề có liên quan đến yếu tố phối cảnh trong ảnh chụp kiến trúc.
Công cụ điều chỉnh trên Afterlight2
Trên app chỉnh ảnh Afteright 2 các công cụ chỉnh ảnh đèu cho phép điều chỉnh độ phơi sáng, độ sắc nét cũng như màu sắc bức ảnh.
Với công cụ này, bạn có thể dễ dàng làm cho bức ảnh của mình trở nên nổi bật hơn bao giờ hết.
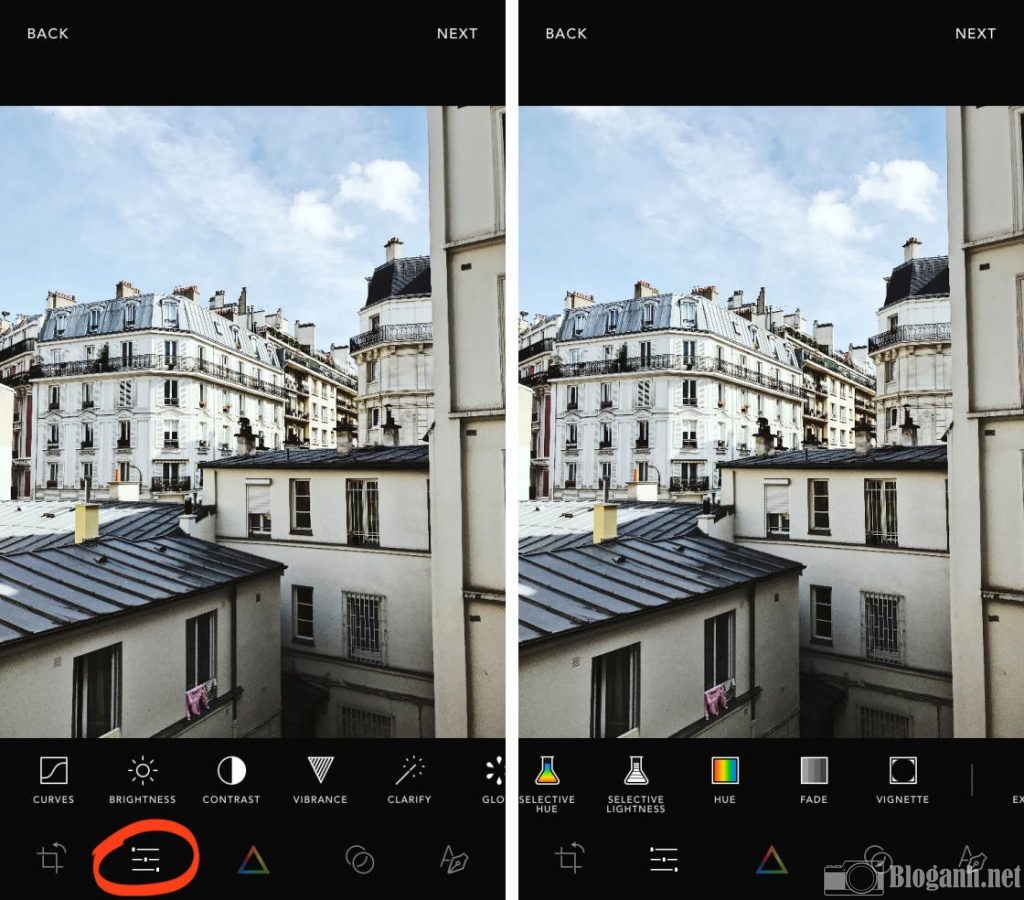
Chỉ với việc nhấn vào biểu tượng Công cụ điều chỉnh ở cuối màn hình, các công cụ xuất hiện bên dưới hình ảnh của bạn.
– Biểu tượng các công cụ điều chỉnh gồm:
1. Cuves: Giúp kiểm sát màu sắc, độ sáng cũng như độ tương phản bằng ột công cụ duy nhất.
2. Độ sáng: Giúp bức ảnh của bạn sáng hơn mà không hề bị mất đi bóng hoặc làm tối bức ảnh mà vẫn nổi bật những điểm chính của bức ảnh.
3. Độ tương phản: Giúp tăng giảm độ tương phản giữa vùng sáng hoặc vùng tối.
4. Độ rung: Giúp cho bức ảnh của bạn có màu sắc sặc sỡ và rực rỡ hơn bao giờ hết.
5. Làm rõ: Giúp làm nổi bật các chi tiết trong hình ảnh của bạn.
6. Phát sáng: Tính năng thêm ánh sáng dịu vào bức ảnh của bạn.
7. Hạt: Tạo các hạt nhiễu trên bức ảnh nhằm tạo ra bộ phim cổ điển.
8. Lớp phủ màu: Giúp bạn có thêm bộ lọc màu tinh tế nhằm thay đổi tông màu của bức ảnh.
9. Gradient: Giúp trôn một, hai hoặc nhiều màu trên hình ảnh của bạn.
10. Độ bão hoà chọn lọc: Giúp kiểm soát được cường độ của các màu cụ thể trong bức ảnh.
11. Chọn lọc Hue: Giúp thay đổi màu sắc cụ thể trong bức ảnh của mình.
12. Độ sáng chọn lọc: Giúp điều chỉnh độ sáng của các màu cụ thể trong bức ảnh của mình.
13. Hue: Giúp thay đổi màu sắc trong hình ảnh của bạn thành các màu sắc khác nhau.
14. Làm mờ: Giúp làm mờ các màu trong bức ảnh của bạn.
15. Làm mờ nét ảnh: Tính năng giúp bạn thêm hoạ tiết màu trắng, đen, nhẹ nhàng xung quanh các cạnh của hình ảnh mà bạn có.
16. Phơi sáng: Giúp làm sáng hoặc tối toàn bộ hình ảnh.
17. Độ bão hoà: Giúp tăng hoặc giảm cường độ của màu sắc trong toàn bộ hình ảnh.
18. Nhiệt độ: Giúp cho màu sắc ấm hơn hoặc lạnh hơn.
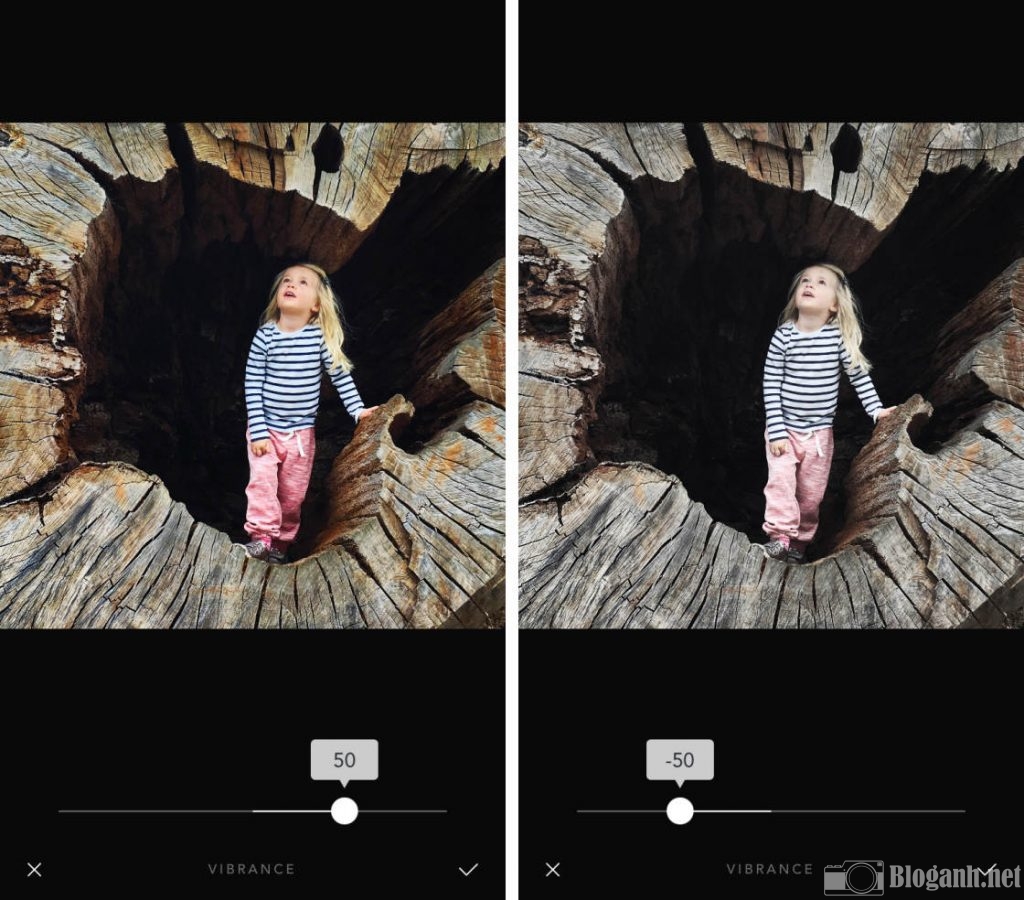
19. Tint: Thêm sắc thái màu xanh lá cây hoặc màu tím vào bức ảnh của bạn.
20. Sharpening: Sharpen những chi tiết đẹp trong bức ảnh của bạn.
21. Vùng sáng: Giúp điều chỉnh độ sáng của vùng sáng.
22. Shadows: Giúp điều chỉnh độ sáng của bóng dổ.
23. Tông màu nổi bật: Có thể thêm vào sắc thái màu đỏ, xanh lá cây hoặc xanh lam vào những điểm nổi bật trong bức ảnh của bạn.
24. Tông màu trung bình: Giúp bạn thêm sắc thái màu đỏ, xanh lá cây hoặc xanh lam vào tông màu trung bình.
25. Shadow Tone: Tính năng thêm sắc thái đỏ, xanh lá cây hoặc xanh lam vào các bóng đổ.
Với các tình năng này, bạn đều có thể kiểm soát chúng bằng một thanh trượt và nhấp vào dấu tích khi đã hài lòng với chỉnh sửa của mình.
– Các công cụ điều chỉnh có chọn lọc
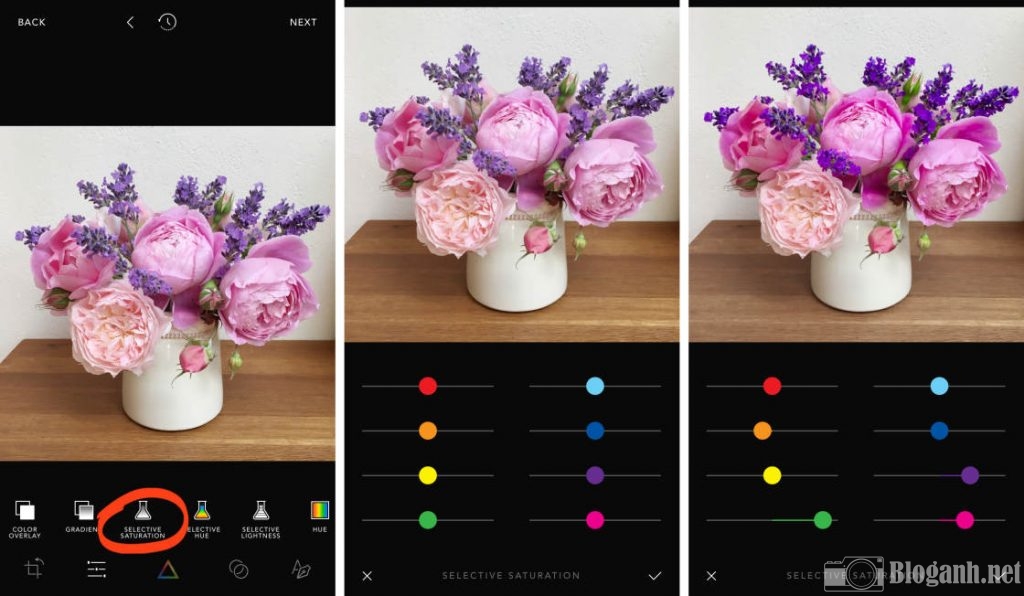
Các công cụ chỉnh sửa ảnh trên Afterlight đều có các thanh trượt màu và cho phép bạn có thể kiểm soát tối đa các màu riêng lẻ trong bức ảnh của mình.
Hình ảnh dưới đây được áp dụng điều chỉnh bằng công cụ Selective Saturation để tăng độ bão hoà của các màu hồng, tím, xanh lục và giảm độ bão hoà của tone cam.
– Công cụ phủ lớp màu trên Afterlight
Công cụ phủ lớp màu trên Afterlight cho phép bạn có thể thêm các tông màu ấm hoặc lạnh vào bức ảnh của mình.
Mỗi một màu sắc khác nhau sẽ tạo ra cho bạn những tâm trạng khác nhau tuỳ thuộc vào sở thích của bạn.
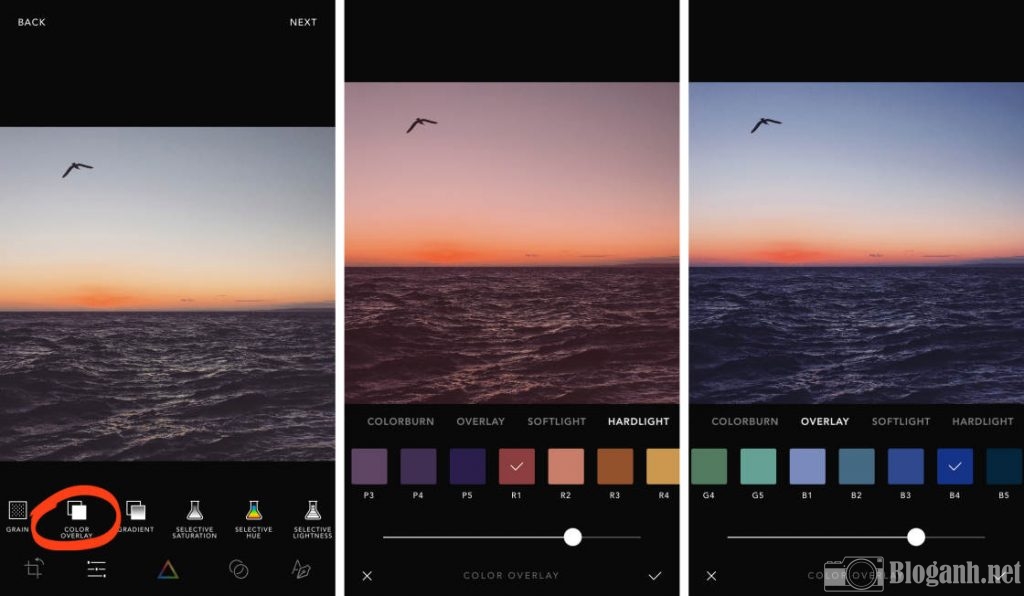
Việc ‘làm nóng’ hay ‘làm lạnh’ bức ảnh của mình bằng các lớp phủ màu khác nhau sẽ giúp bạn kiểm soát được cường độ của bức ảnh.
– Công cụ Gradient
Cũng tương tự như lớp phủ màu, công cụ Gradient trên app chỉnh ảnh Afterlight giúp bạn có thể hoà nhiều màu vào nhau.
Trong bức ảnh này có sử dụng gradient màu lam và màu da cam, bạn cũng có thẻ nhấn vào mũi tên trên biểu tượng để xoay ra các màu khác của gradient.
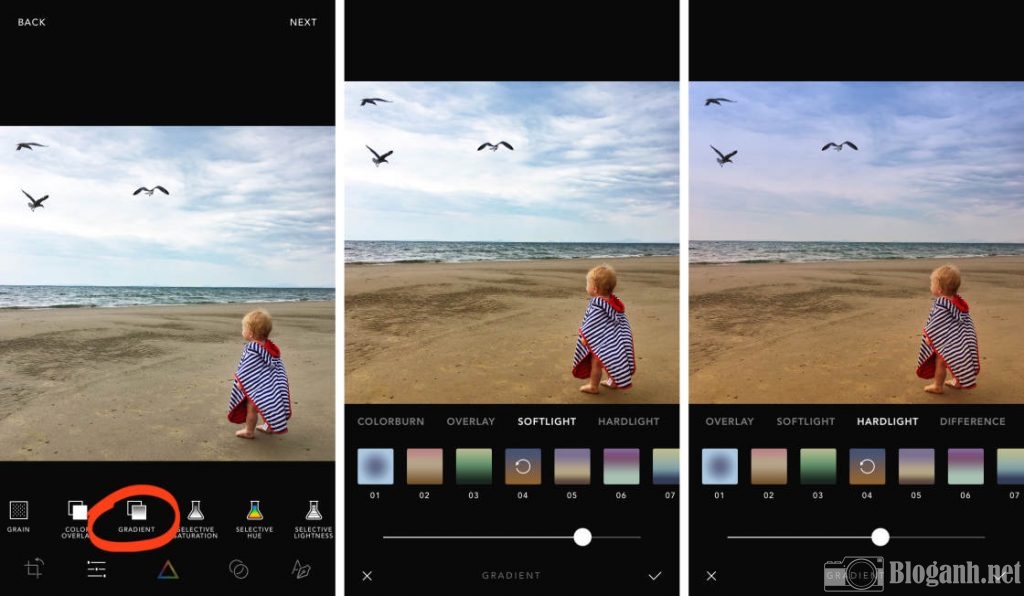
Màu lam trên cùng giúp cho bầu trời có vẻ trong xanh hơn và màu cam dưới giúp màu cát có tone màu ấm ơn.
Điều chỉnh độ mạnh của gardient bằng việc sử dụng các thanh trượt cũng như sử dụng các chế độ hoà trộn để thay đổi cách mà các gradient hoà trộn vào nhau.
– Công cụ Curves trên app chỉnh ảnh Afterlight
Đây được xem là một trong những công cụ phức tạp nhất trên Afterlight 2.
Giao diện của chúng là một đường chéo với 4 tuỳ chọn ở bên trái bao gồm RGB, Red, Green và Blue.
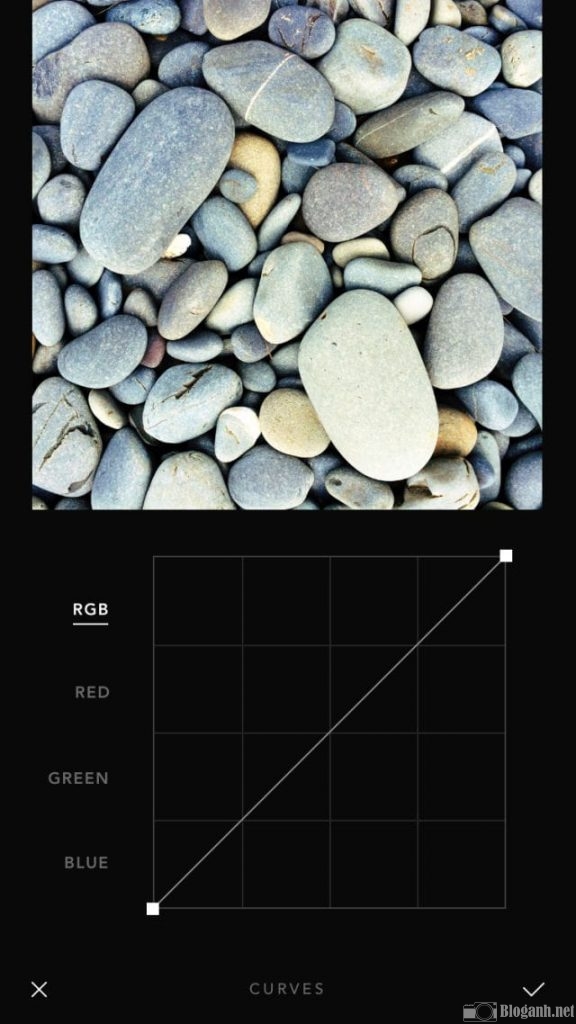
Để có thể kiểm soát được cường độ, gam màu cụ thể, bạn chọn màu đó ở góc bên trái sau đó kéo các điểm khác nhau trên đường chéo sao cho điều chỉnh được màu sắc của các tone màu.

Công việc hoàn thành sau khi đường chéo trở thành một đường cong tuỳ ý với các chỉnh sửa của bạn.
Bộ lọc ánh sáng sau trên Afterlight 2
Afterlight 2 được xem là một trong những app chỉnh ảnh sở hữu bộ lọc tốt nhất hiện nay khi cho phép bạn thay đổi giao diện bằng cách áp dụng nhiều lớp phủ màu.
Mỗi bộ lọc sẽ có thông số điều chỉnh khác nhau và bao gồmm độ sáng, độ tương phản, độ trong của bức ảnh.
Chúng dễ dàng thực hiện chỉ với 1 lần nhấn và bạn có thể sử dụng chúng một cách dễ dàng.
Bộ lọc ánh sáng sau trên Afterlight 2
Afterlight 2 được xem là một trong những app chỉnh ảnh sở hữu bộ lọc tốt nhất hiện nay khi cho phép bạn thay đổi giao diện bằng cách áp dụng nhiều lớp phủ màu.
Mỗi bộ lọc sẽ có thông số điều chỉnh khác nhau và bao gồmm độ sáng, độ tương phản, độ trong của bức ảnh.
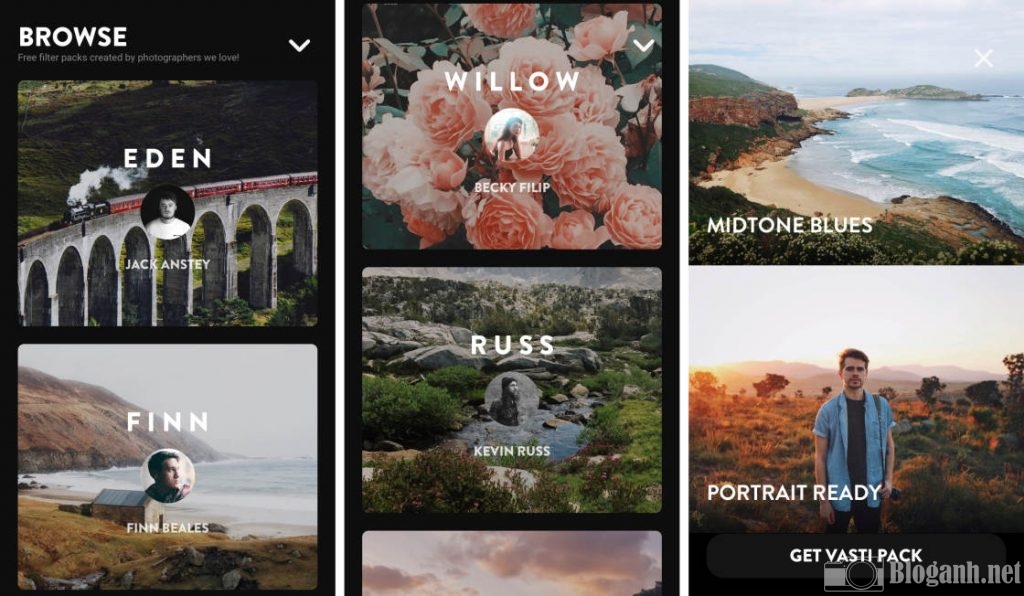
Chúng dễ dàng thực hiện chỉ với 1 lần nhấn và bạn có thể sử dụng chúng một cách dễ dàng.
– Áp dụng bộ lọc trong app chỉnh ảnh Afterlight
Để có sử dụng tính năng này, bạn cần truy cập vào biểu tượng Bộ lọc (hình tam giác) ở cuối màn hình, lúc này các bộ lọc sẽ xuất hiện bên dưới bức ảnh của bạn.
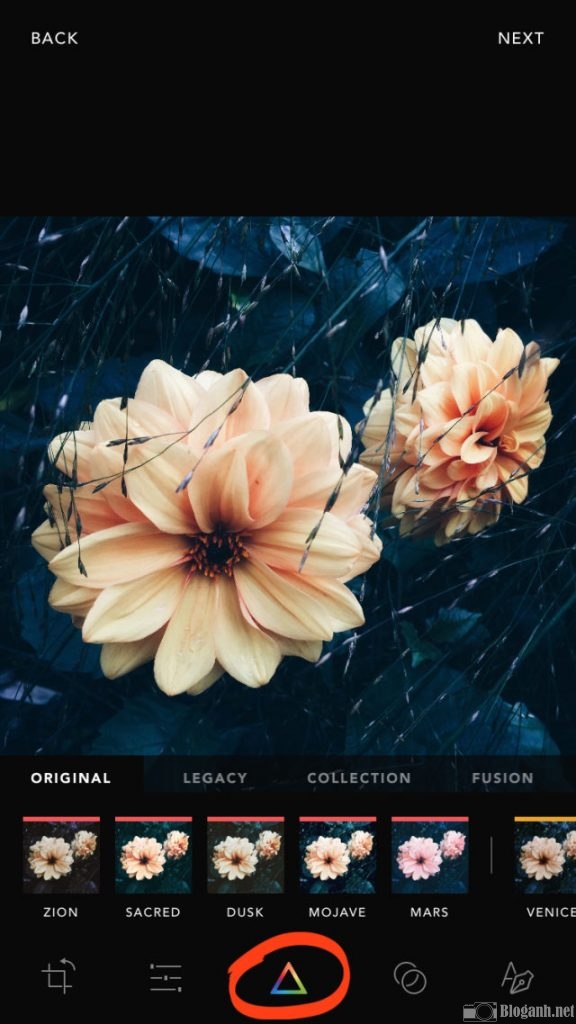
Trên Afterlight, bộ lọc sẽ được sắp xếp thành các danh mục khác nhau và bạn chỉ cần nhấn vào để tuỳ chỉnh về cường độ của chúng đến khi bạn cảm thấy hài lòng.
Ngoài ra, ứng dụng này cũng cho phép bạn áp dụng nhiều bộ lọc cho hình ảnh của mình.
Chính điều này giúp bạn tạo ra cho bạn một phong cách riêng khi thể hiện qua bức ảnh của mình.
– Tuỳ chỉnh bộ lọc
Bộ lọc trong app Afterlight cho phép bạn tuỳ chỉnh và sử dụng dễ dàng với thanh trượt nhỏ trên bộ lọc.
bộ lọc màu
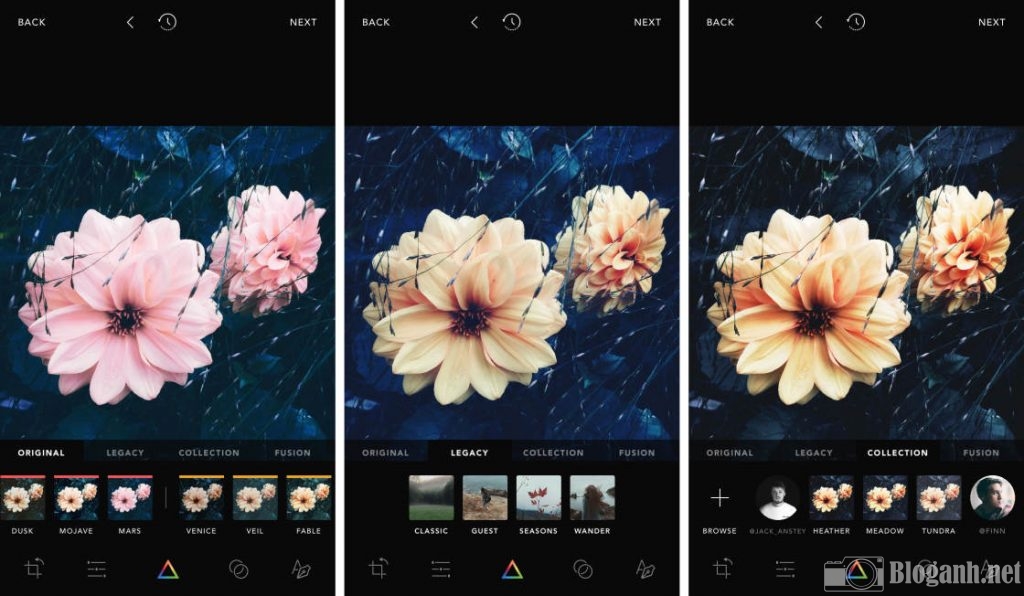
Dùng thanh trượt để điều khiển các công cụ chỉnh sửa với bộ lọc màu mà bạn yêu thích nhất.
– Tải xuống các bộ lọc bổ sung
Tính năng này cho phép bạn có thể tải thêm các bộ lọc màu khác, mở danh mục Bộ sưu tập, nhấp vào biểu tượng [+] sau đó cuộn xuống và lựa chọn các gói bộ lọc có sẵn.
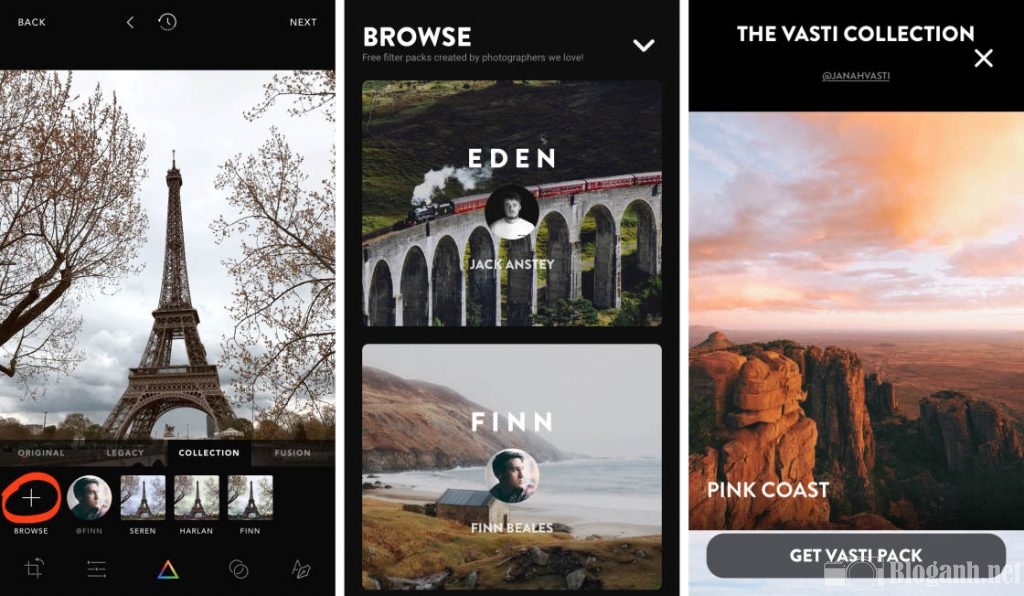
Sau đó nhấn Get Pack để tải xuống các bộ lọc mà bạn yêu thích.
– Tạo bộ lọc kết hợp cùng tuỳ chỉnh
Tính năng Fusion bên phải danh mục bộ lọc cho phép người dùng tạo ra các bộ lọc độc đáo của riêng mình dựa trên những chỉnh sửa của bạn. Để tạo ra bộ lọc cho riêng mình, bạn nhấn vào kết hợp và nhấn vào biểu tượng [+].
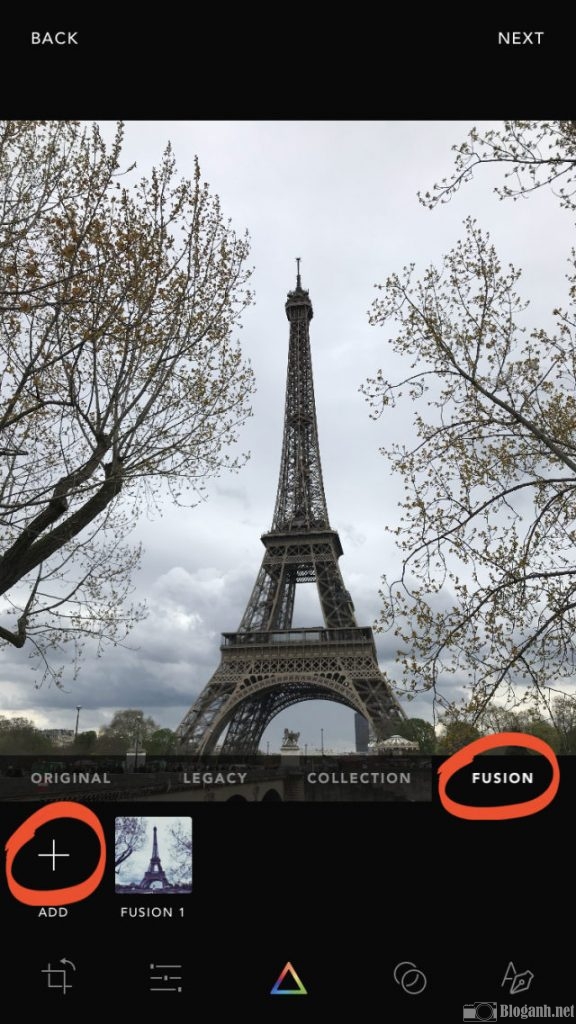
– Chọn bộ lọc để nâng cao tâm trạng
Màu sắc luôn có ảnh hưởng đến tâm trạng của bạn.
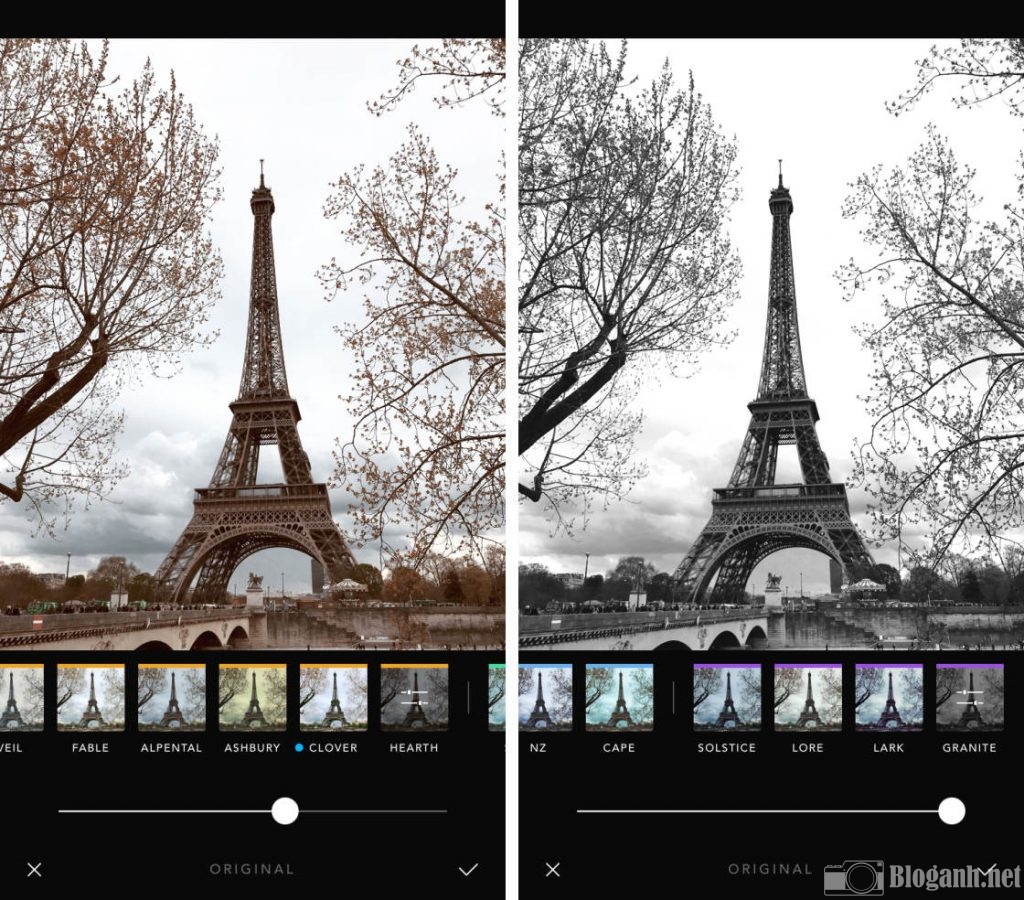
Các tone màu cam có xu hướng làm cho bức ảnh trở nên dễ chịu hơn trong khi đó những tone màu xanh lam giúp hình ảnh có vẻ lạnh lẽo, mang cảm giác cô đơn và thậm chí là buồn bã hơn.
Tone màu vàng giúp cho bức ảnh của bạn thêm phần cổ điển hơn.
Hiệu ứng sáng tạo
App chỉnh ảnh Afterlight2 sở hữu loạt hiệu ứng sáng tạo mà bạn hoàn toàn có thể áp dụng cho ảnh của mình gồm hiệu ứng như bụi, rò sáng, chuyển màu trìu tượng…
Tuỳ thuộc vào bức ảnh mà bạn muốn áp dụng chúng như thế nào để đem lại hiệu quả cao nhất, tạo thêm hứng thú cho bức ảnh.
Cách đơn giản là nhấp vào biểu tượng hiệu ứng ở cuối màn hình, thanh công cụ sẽ hiện ra giúp bạn dễ dàng lựa chọn.
– Kết cấu bụi trên Afterlight
Kết cấu bụi cho phép bạn tăng thêm vẻ cổ điển và lâu đời cho bức ảnh của bạn.
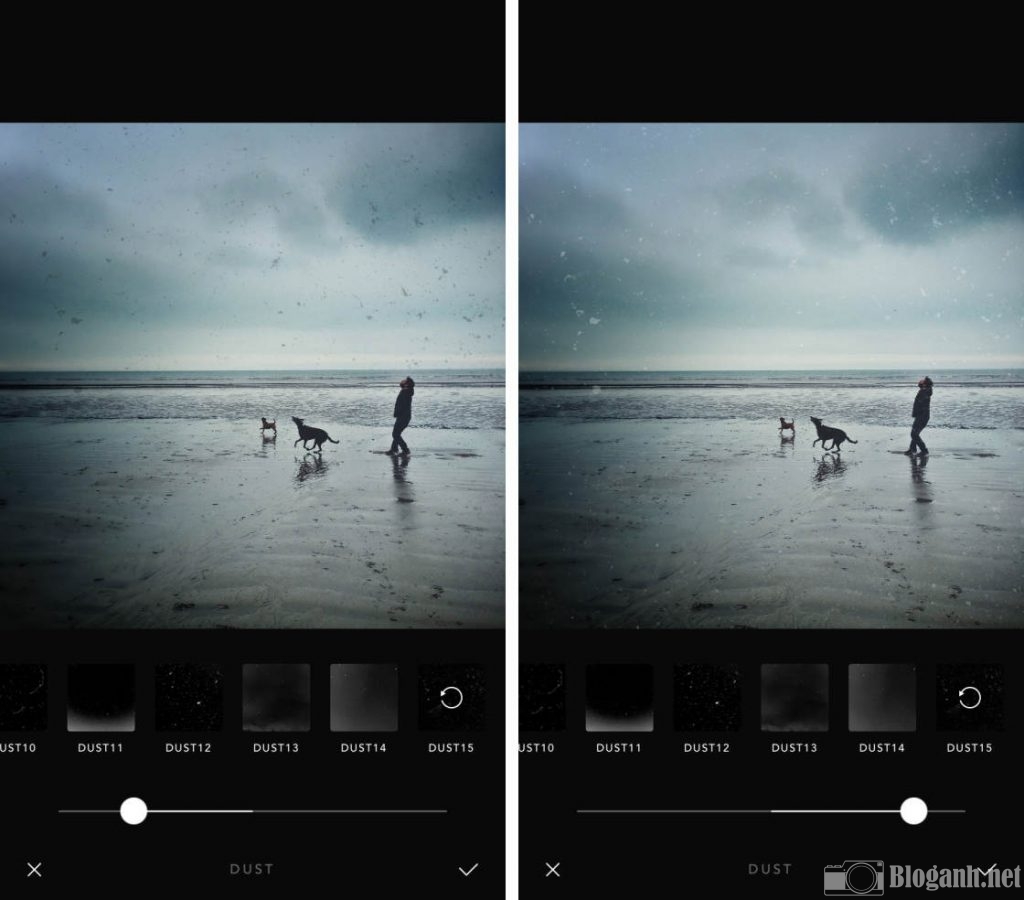
Bạn có thể điều chỉnh đường cường độ bụi cũng như loại bụi (trắng hoặc đen) bằng thanh trượt.
– Hiệu ứng ánh sáng
Hiệu ứng về ánh sáng trên app chỉnh ảnh Afterlight co phép bạn thêm các rò rỉ ánh sáng vào bức ảnh của mình sao cho giống với ảnh film cổ điển nhất.
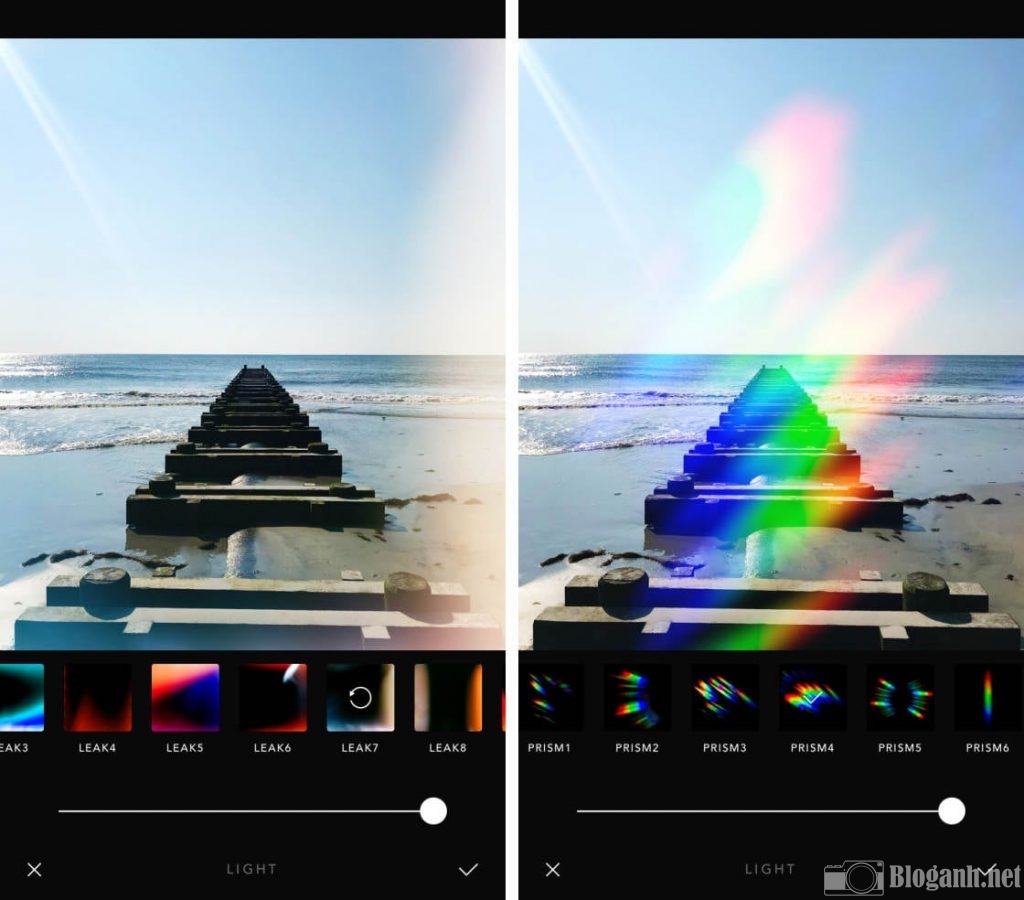
Nhấn vào mục Ánh sáng và vuốt qua để xem các thông số điều chỉnh ánh sáng.
Bạn cũng có thể điều chỉnh phần rò rỉ ánh sáng bằng việc nhấp vào mũi tên trên hiệu ứng rò rỉ mà bạn đã chọn cũng như thay đổi kích thước của chúng.
– Thay đổi màu sắc
Chức năng Color Shift giúp tách và tắt các kênh màu đỏ, xanh lá cây và xanh lam giúp tạo ra hiệu ứng trừu tượng rối mắt.

Khi bạn nhấp vào biểu tượng này và chọn các tuỳ chọn màu, thanh trượt sẽ giúp bạn kiểm soát được mức độ dịch chuyển cũng như tách màu.
– Hiệu ứng Chroma
Đây là hiệu ứng có chức năng làm biến dạng cũng như làm mờ các cạnh của bức ảnh.

Bạn có thể điều chỉnh tăng hiệu ứng bằng việc kéo thanh trượt sang phải để tăng hiệu ứng.
– Phơi sáng kép
Công cụ Double Exposure trên Afterlight có chức năng hoà trộn hai bức ảnh vào nhau và tạo nên một hiện tượng thú vụ cho bức ảnh của bạn.
Cách dùng app chỉnh ảnh Afterlight khá đơn giản khi bạn nhấn vào công cụ Phơi sáng kép và chọn hình ảnh thứ hai, sau đó nhấn vào Sử dụng và di chuyển, xoay cũng như thay đổi kích thước của hình ảnh nếu cần. Sau đó nhấn vào Áp dụng để tạo ra độ phơi sáng kép.
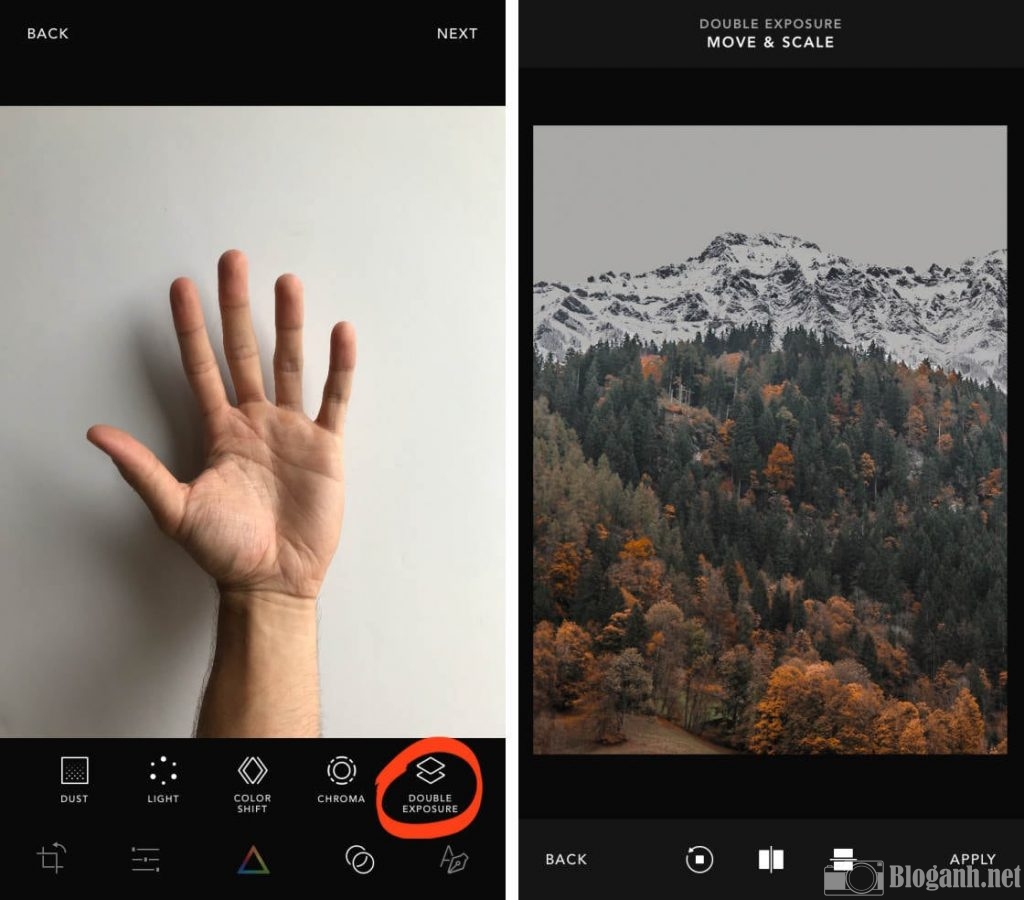
Lúc này bạn có thể thấy một loạt các chế độ hoà trộn như màn hình, chỉnh sáng, chỉnh tối…
Bạn nên thử nghiệm với các chế độ hoà trộn để xem cách mà chúng hoà trộn vào với nhau theo nhiều cách.
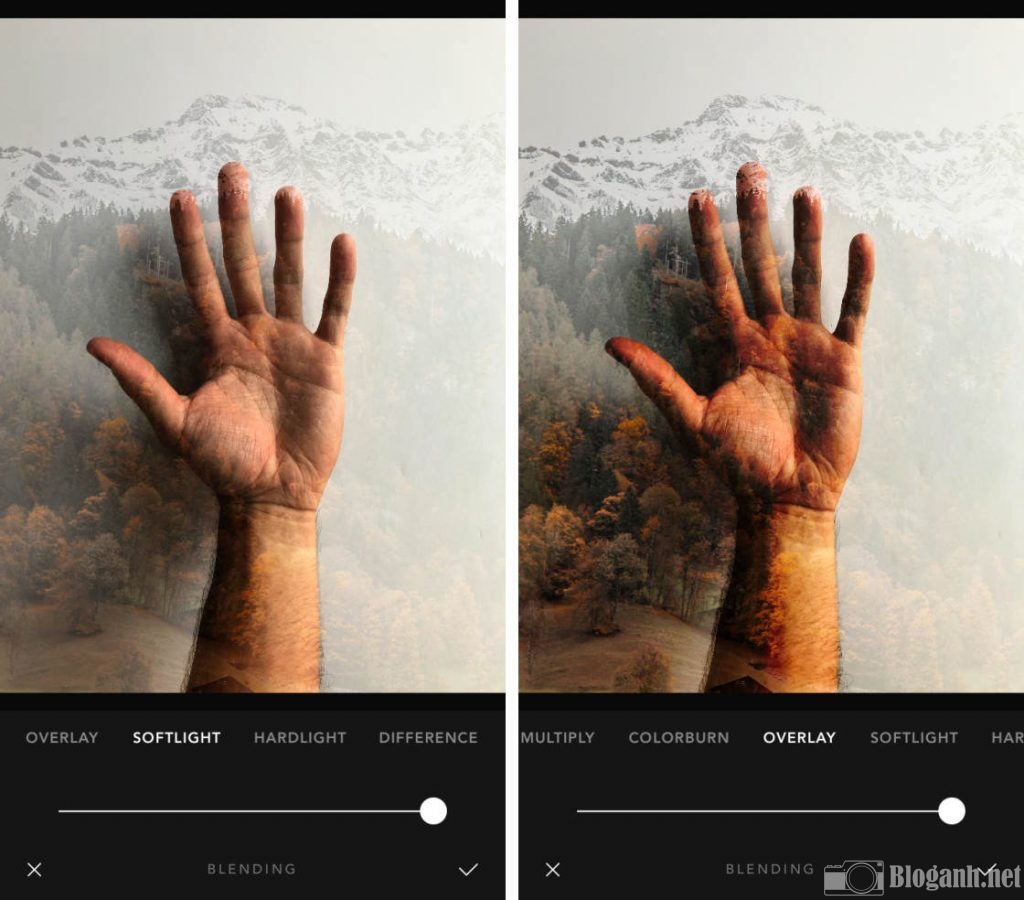
Đây là công cụ sáng tạo tuyệt vời giúp bạn tạo thêm được nhiều yếu tố vui nhộn và độc đáo vào hình ảnh của mình.
Văn bản và tác phẩm nghệ thuật
App chỉnh ảnh Afterlight có tính năng cho phép bạn có thể tuỳ chỉnh hình ảnh của mình bằng cách thêm văn bản cũng như đồ hoạ.

Bạn hoàn toàn có thể thêm văn bản của riêng mình hoặc sử dụng các dấu ngoặc kép và nhán dãn đã có sẵn.
– Thêm văn bản
Mục này trên app chỉnh ảnh Afterlight cho phép bạn chèn chữ vào bức ảnh với các type nghệ thuật.
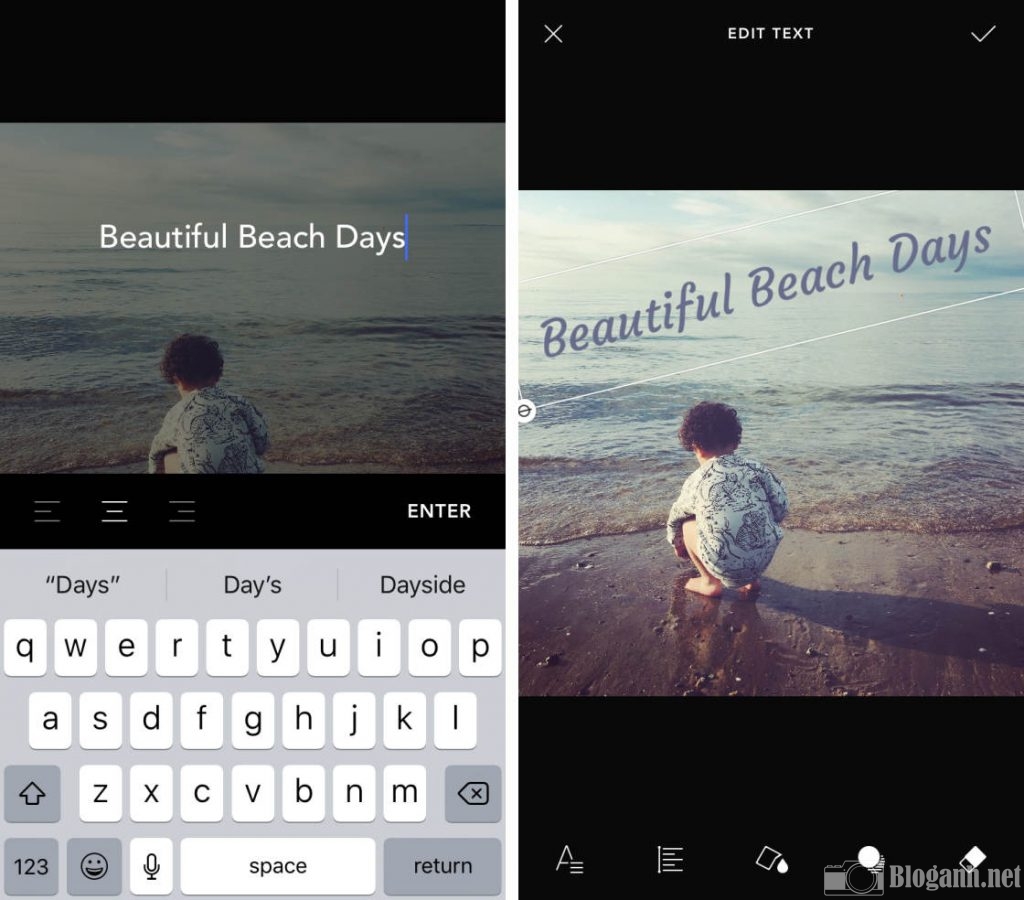
Nhấn vào Văn bản và nhập dòng chữ bạn định viết lên ảnh. Sau đó bạn có thể định dạng chúng bằng các biểu tượng ở cuối màn hình với các tín năng: Phông chữ, căn chỉnh văn bản, màu, bóng và tẩy.
– Thêm các tác phẩm nghệ thuật
Để thêm một trong các đồ hoạ của app chỉnh ảnh Afterlight, bạn nhấn vào mục Ảnh minh hoạ và chọn giữa nhãn dán, hình dán, hình vẽ…
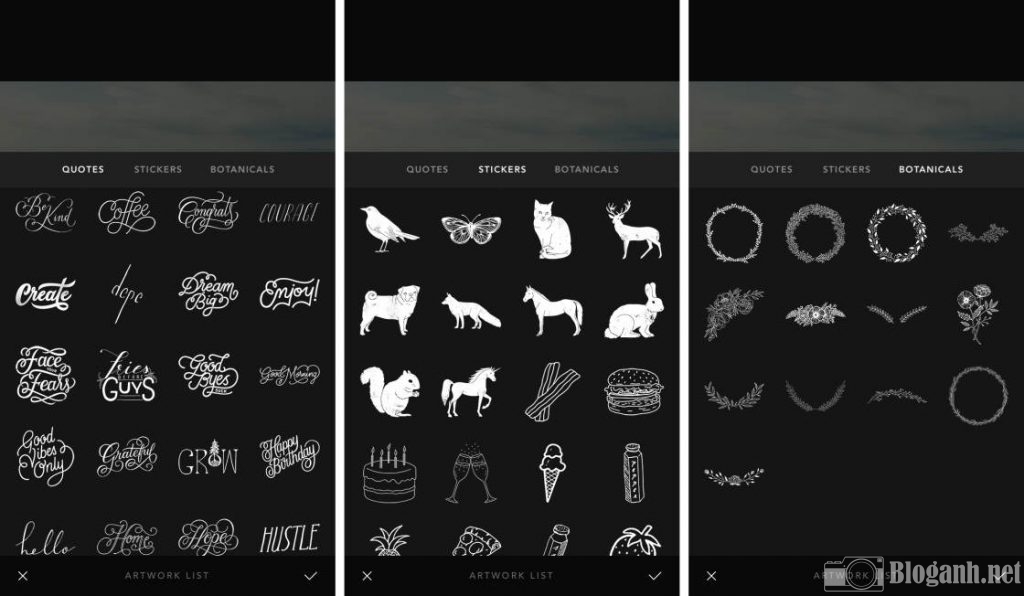
Sau đó chọn tác phẩm nghệ thuật mà bạn muốn sử dụng và định dạng tác phẩm nghệ thuật của bạn bằng công cụ Màu và Bóng ở phần cuối màn hình.

Sau đó bạn sử dụng ngón tay để di chuyển và thay đổi kích thước của chúng.
Trong trường hợp bạn muốn thêm văn bản hoặc tác phẩm nghệ thuật vào khung hình của mình bạn có thể nhấn vào biểu tượng Lớp để xem từng phần từ.
Tại đây, bạn có thể kéo các lớp nhằm thay đổi thứ tự xếp chồng sau đó vuốt sang trái để xoá một lớp.
Phần khung trên app chỉnh ảnh Afterlight
Sau khi bạn đã hài lòng với phần chỉnh sửa ảnh của mình, bạn nhấn vào phần Tiếp theo nếu muốn cho bức ảnh của bạn một chiếc khung xinh xắn.
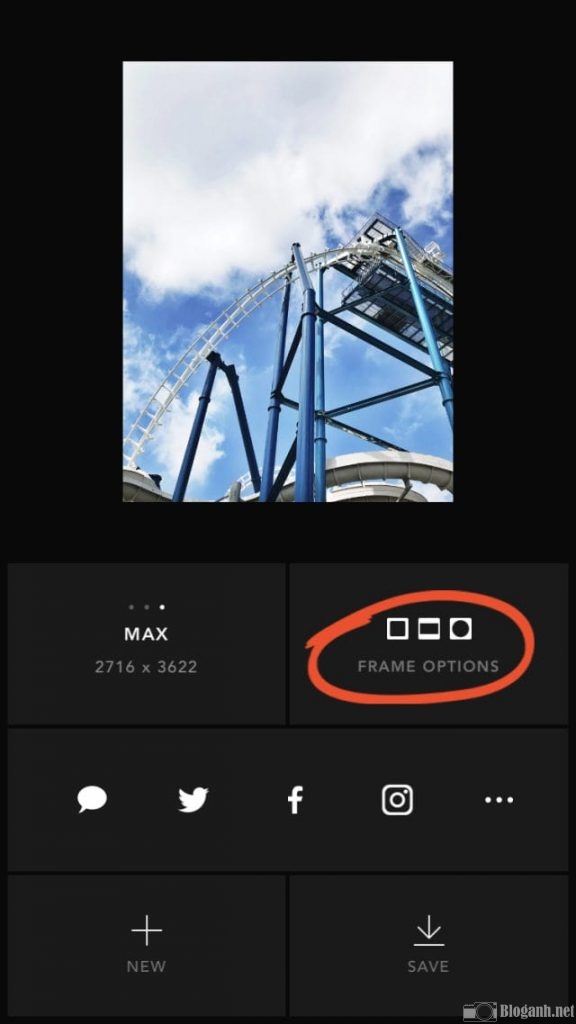
Với phần này, bạn có thể để thêm khung hoặc viền xung quanh hình ảnh của mình và hoàn thiện chúng.
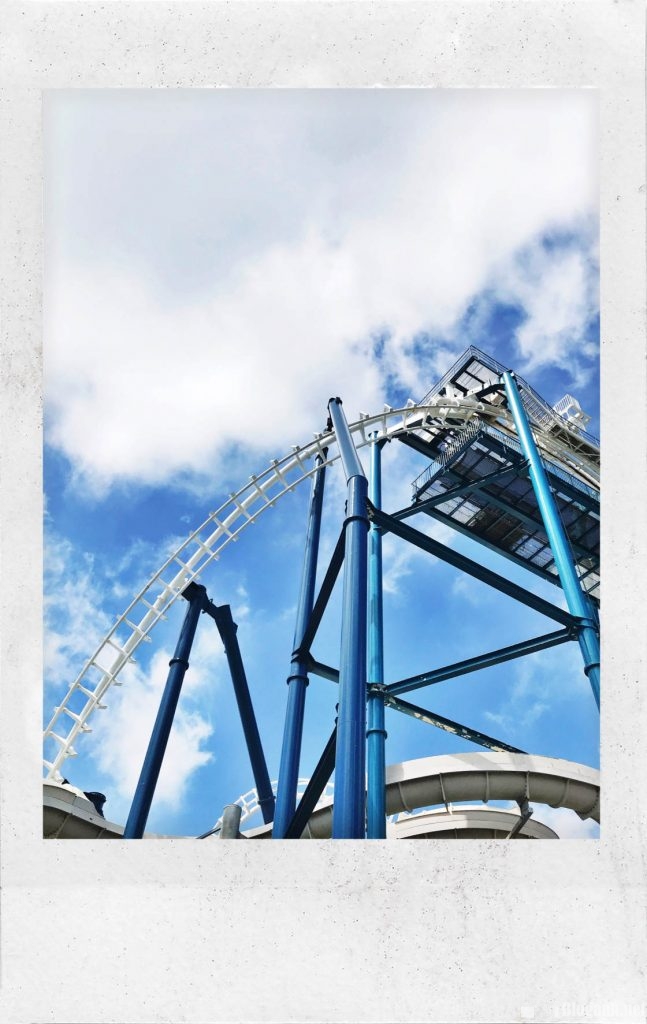
Ở phần tuỳ chọn khung, bạn có thể lựa chọn nhiều khung khác nhau cho bức ảnh của mình và nhiều khung cho phép bạn thay đổi kích thước bằng thanh trượt của mình.
Lưu và hoàn tất hình ảnh đã chỉnh sửa
Sau khi hoàn tất xong chỉnh sửa ảnh trên app Afterlight, bạn nên đảm bảo rằng bạn đã lưu nó vào thư viện ảnh.
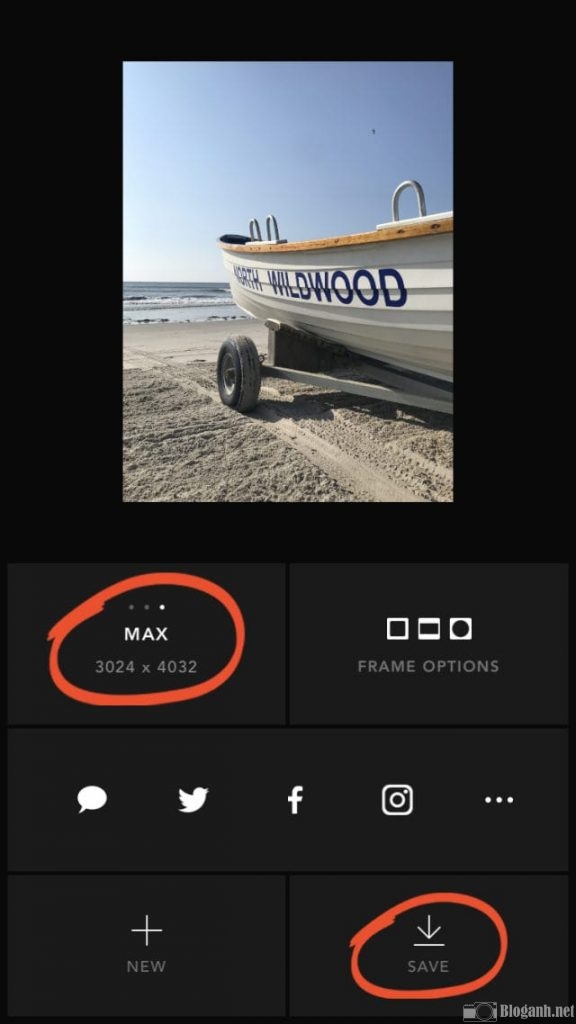
Đảm bảo bức ảnh của bạn được đặt thành Tối đa nhé.
Để bắt đầu chỉnh sửa hình ảnh khác, bạn hãy nhấn vào phần Mới ở dưới cùng bên phải của màn hình để tiếp tục thao tác chỉnh một bức ảnh mới.
Cách chỉnh ảnh trên Afterlight cực đơn giản
Cách chỉnh ảnh trên Afterlight bước 1
Chọn hình ảnh trong bộ sưu tập hoặc chụp một bức ảnh nào đó mà bạn có ý định sẽ chỉnh sửa.
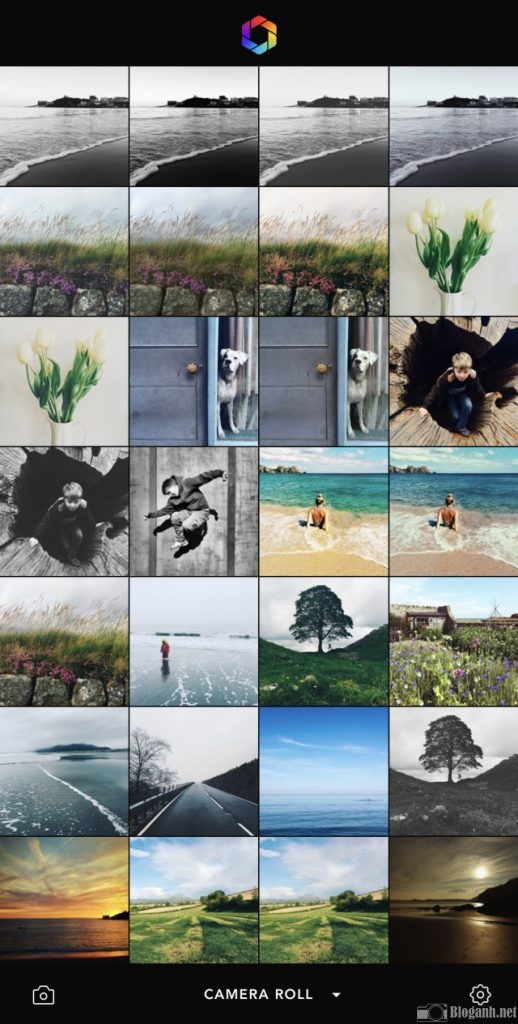
Để bức ảnh thêm phần đẹp hơn, bạn hoàn toàn có thể chọn bức hình có phông nền đơn giản, tiện cho việc lồng ghép sau này.
Cách chỉnh ảnh trên Afterlight bước 2
Sau khi đã chọn được ảnh, bạn mở trên ứng dụng Afterlight và nhấp vào biểu tượng tuỳ chỉnh hình ảnh.
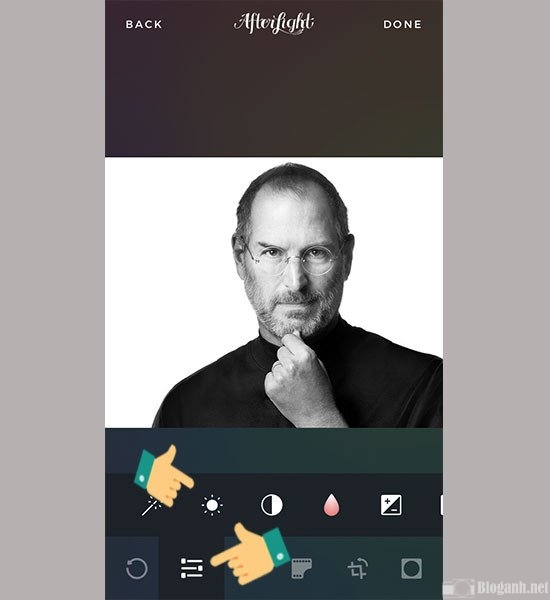
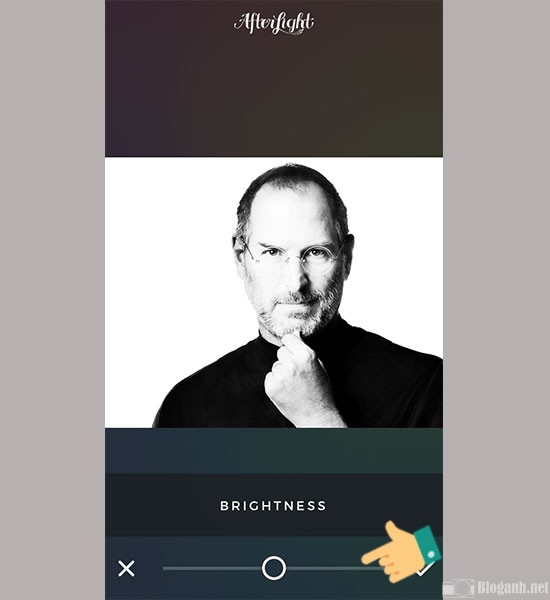
Sau đó bạn tiến hành điều chỉnh độ sáng của bức ảnh gốc lên 70-75%.
App chỉnh ảnh Afterlight cách chỉnh bước 3
Tiếp theo bạn nhấp vào biểu tượng Contrast và tuỳ chỉnh độ tương phản với thông số lên 350% bằng cách chọn 3 lần 100 vào biểu tượng hình tròn trắng đen và nhấp chọn thêm 1 lần 50% nữa).
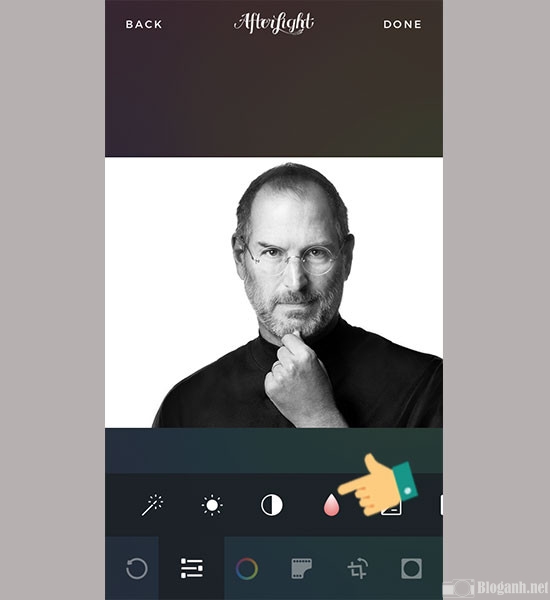
Với chỉ số độ bão hoà trên thanh Saturation, bạn có thể thiết lập ở mức -40.
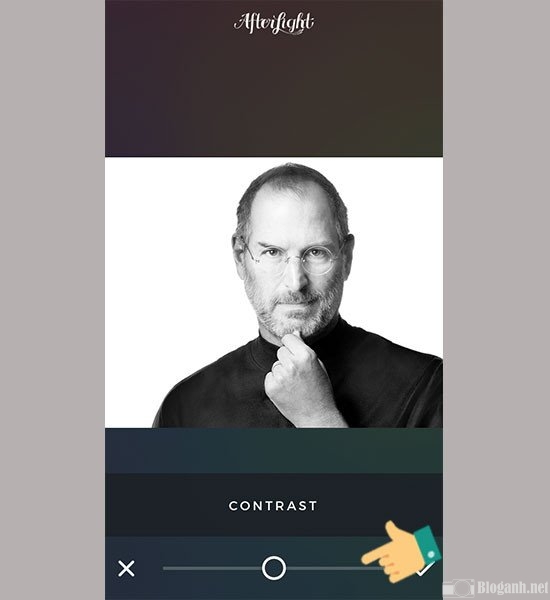
Tuỳ thuộc vào từng bức ảnh và màu sắc khác nhau mà bạn có thể tuỳ chỉnh những chế độ này sao cho màu sắc bạn cảm thấy phù hợp nhất.
Cách chỉnh ảnh Afterlight bước 4
Tiếp tục nhấp vào biểu tượng cắt hình ảnh và chọn một hình ảnh khác để chồng lên bức ảnh cũ khi nãy.
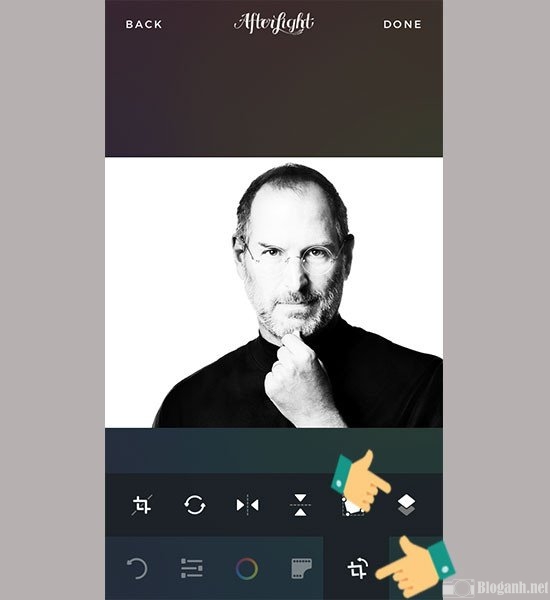
Cách chỉnh ảnh Afterlight bước 5
Sau đó bạn chọn hình ảnh nền và để căn chỉnh hình ảnh nền phù hợp với bức ảnh chủ thể, bạn cần giữ vào và kéo thả để căn chỉnh bức ảnh.
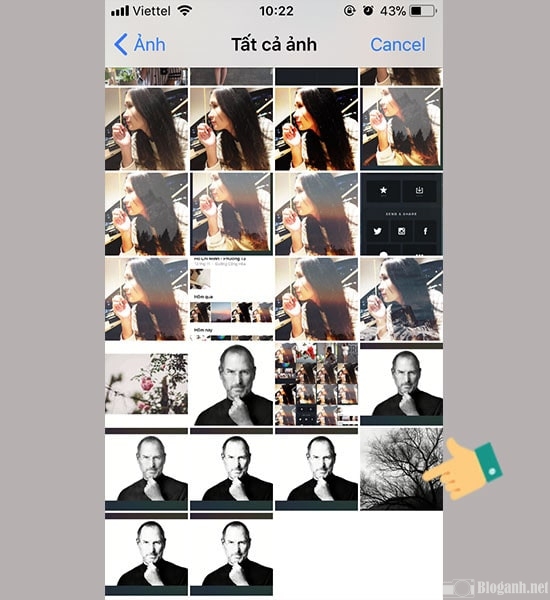
Tiếp theo bạn có thể điều chỉnh mức Screen hoặc Lighten sao cho cảm thấy sự hài hoà giữa nền và chủ thể trong bức ảnh.
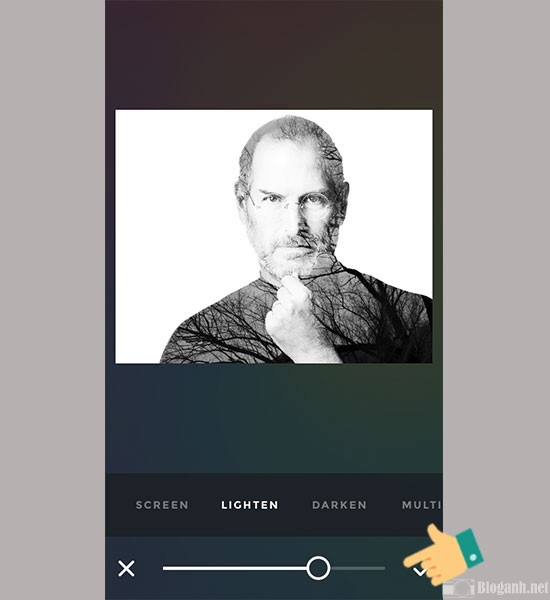
Sau khi chỉnh sửa xong, bạn nhấp vào biểu tượng đã hoàn tất.
Cách chỉnh ảnh Afterlight bước 6
Tiếp tục hạ độ sáng xuống 30 và tăng độ tương phản lên 70.
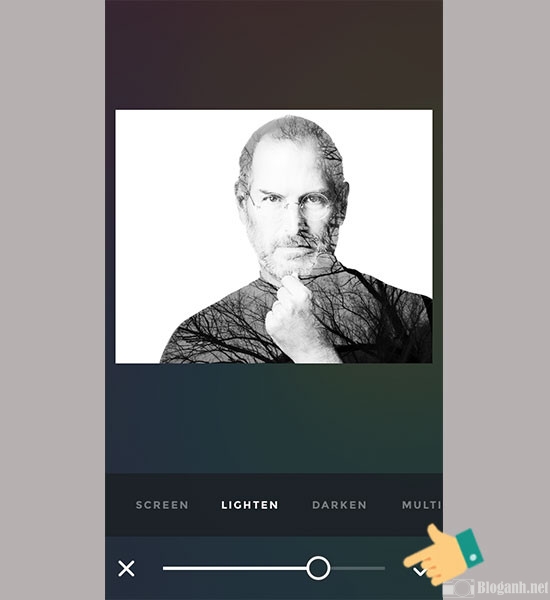
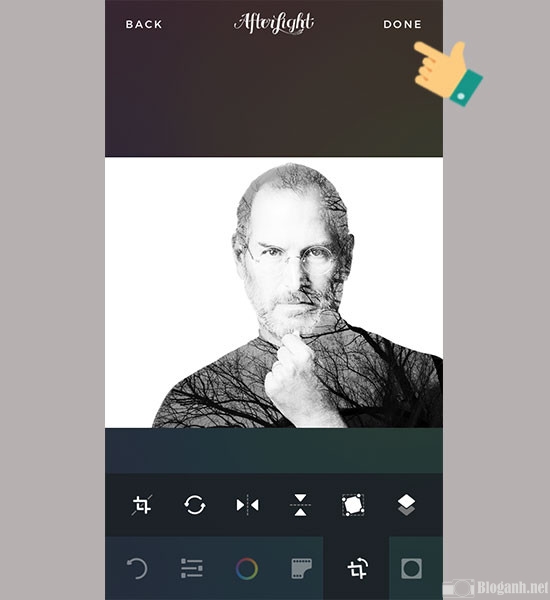
Sau đó nhấn vào Done và lưu hình ảnh lại.
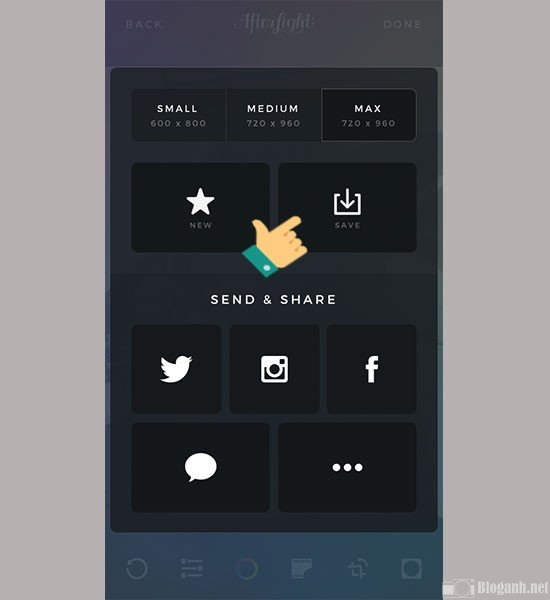
Như vậy với app chỉnh ảnh Afterlight được Bloganh.net giới thiệu trên đây, bạn hoàn toàn có thể có được bức ảnh hoàn hảo mà không mất quá nhiều công sức.
Với Afterlight chỉ trong vài phút bạn đã có được bức ảnh chồng ảnh đẹp đầy tính nghệ thuật để làm avatar hay đăng tải trên MXH để hút like rồi!