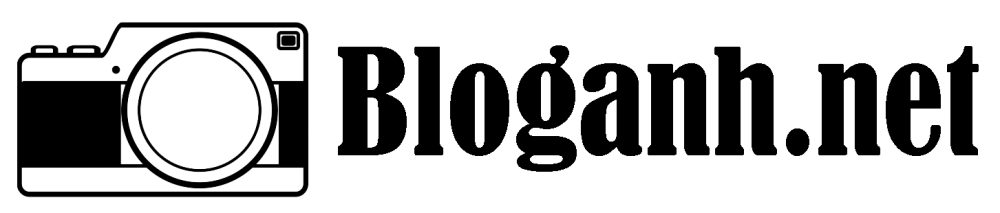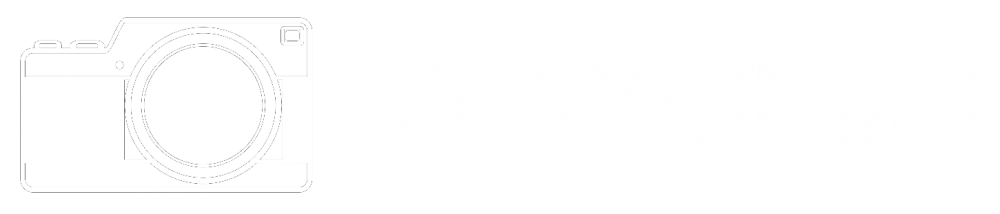PicsArt và cách chỉnh sửa ảnh đẹp, cách chỉnh sửa ảnh đẹp trên PicsArt đơn giản, đầy đủ và dễ hiểu nhất trên Bloganh.net.
Tóm tắt nội dung
Cách chỉnh sửa ảnh đẹp trên PicsArt và lợi ích khi sử dụng
PicsArt từ lâu vốn được biết đến là ứng dụng hỗ trợ chỉnh sửa hình ảnh, cách chỉnh ảnh đẹp với nhiều công cụ tuyệt vời với nhiều tính năng nổi bật giúp bạn hoàn toàn có thể tự tay tạo nên những bức ảnh đẹp.
Ứng dụng chỉnh sửa ảnh PicsArt phù hợp với nền tảng iOS 11.0 trở lên và tuỳ từng dòng điện thoại với hệ điều hành Android.
App chỉnh ảnh PicsArt cung cấp đến bạn những khâu xử lý ảnh đơn giản mà không kém phần chuyên nghiệp khi giúp bạn có được:
Cách chỉnh sửa ảnh nhanh chóng trên app PicsArt
PicsArt sở hữu giao diện thân thiện và dễ hiểu với người dùng nên việc bạn dùng chúng trong công cuộc chỉnh sửa ảnh sẽ không mất quá nhiều thời gian.
Mang đến những bức ảnh đẹp mắt và tinh tế
Ứng dụng chỉnh sửa ảnh PicsArt giúp mang đến cho bạn những bức ảnh vô cùng đẹp mắt và tinh tế dựa trên cách nhìn và cảm nhận chủ quan của bạn, được hỗ trợ tối đa bởi công cụ chỉnh sửa.
>>Đọc thêm: Cách chỉnh ảnh trên Snapseed cực đầy đủ và chuyên nghiệp
PicsArt là ứng dụng chỉnh sửa ảnh đẹp với 7 tính năng nổi bật
Cách chỉnh sửa ảnh trên PicsArt tạo ra nhiều ảnh ghép nhanh chóng
PicsArt được xem là một trong những công cụ ghép ảnh khá hữu dụng khi mà việc ghép và chỉnh sửa ảnh hiện nay đang dần trở nên phổ biến.
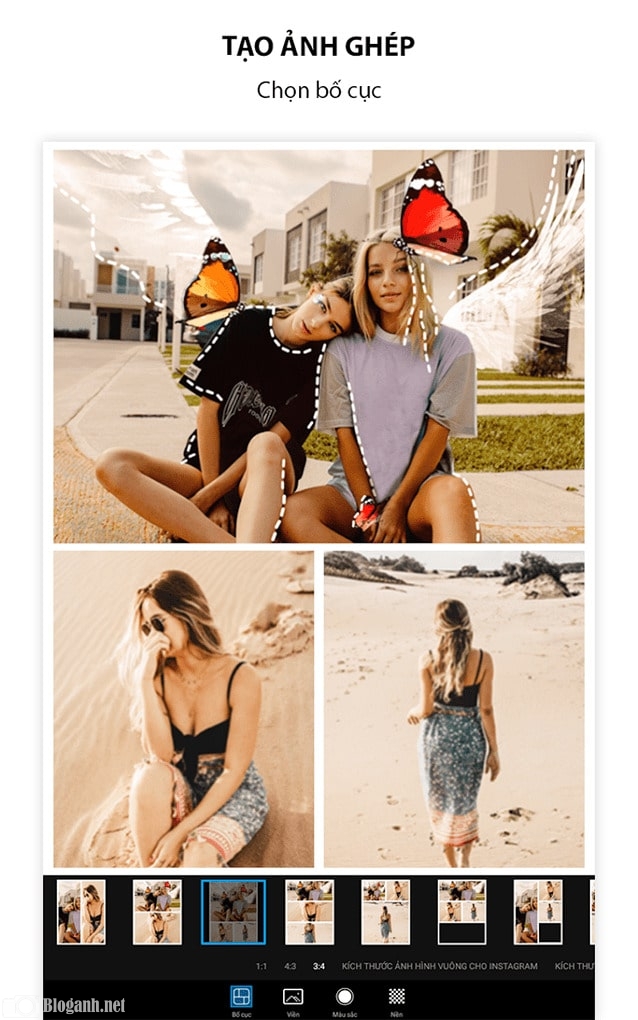
Đặc biệt, khi nhiều người dùng muốn thể hiện một câu chuyện nào đó thông quá bức ảnh của mình hoặc một thông điệp nào đó để giúp bức ảnh trở nên độc đáo hơn.
Ứng dụng chỉnh sửa ảnh PicsArt giúp cung cấp các công cụ ghép ảnh chuyên10 nghiệp và người dùng hoàn toàn có thể sử dụng để ghép nhiều bức ảnh một cách nhanh chóng nhất có thể.
PicsArt cũng cung cấp đến người dùng nhiều bộ khung ghép giúp sáng tạo và tạo ra cá tính riêng cho mình.
>>Đừng bỏ lỡ: Cách chỉnh ảnh VSCO đẹp ảo diệu đầy mê mẩn
PicsArt giúp chỉnh sửa hình ảnh với các hiệu ứng và màu
Với ứng dụng chỉnh sửa ảnh PicsArt, bạn hoàn toàn có thể cắt, điều chỉnh kích thước ảnh cũng như các thông số về độ tương phản, phơi sáng cũng như độ bão hoà…để tạo nên màu sắc riêng cho bức ảnh của mình.
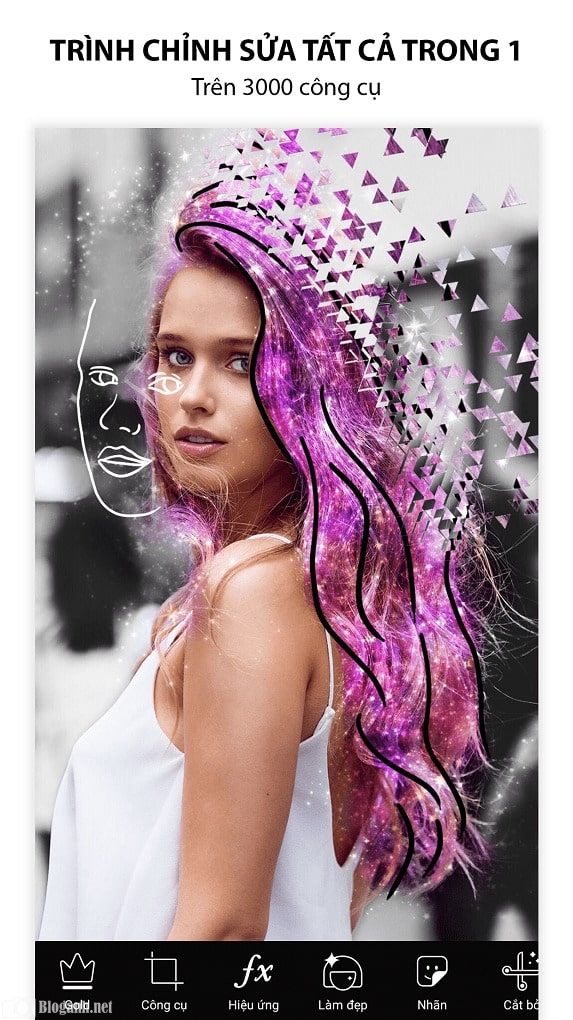
PicsArt thậm chí còn giúp bạn có thể tách nền, xoá các chi tiết thừa một cách dễ dàng và đơ giản nhất.
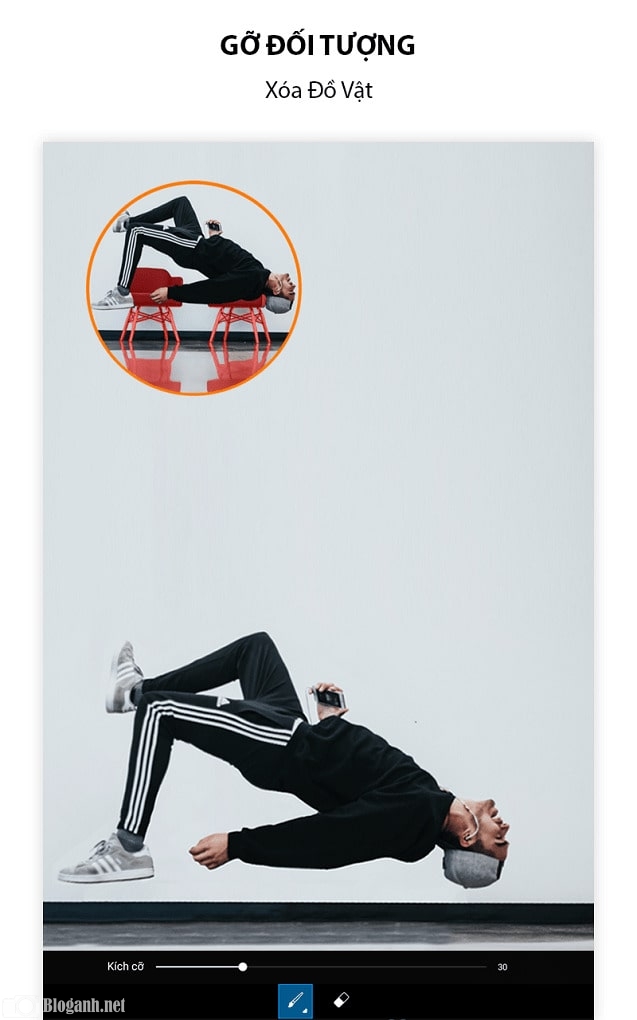
Ứng dụng chỉnh sửa ảnh PicsArt giúp cung cấp đến bạn nhiều bộ lọc ảnh đẹp và ấn tượng, giúp bạn dễ dàng lựa chọn được phong cách yêu thích của mình.
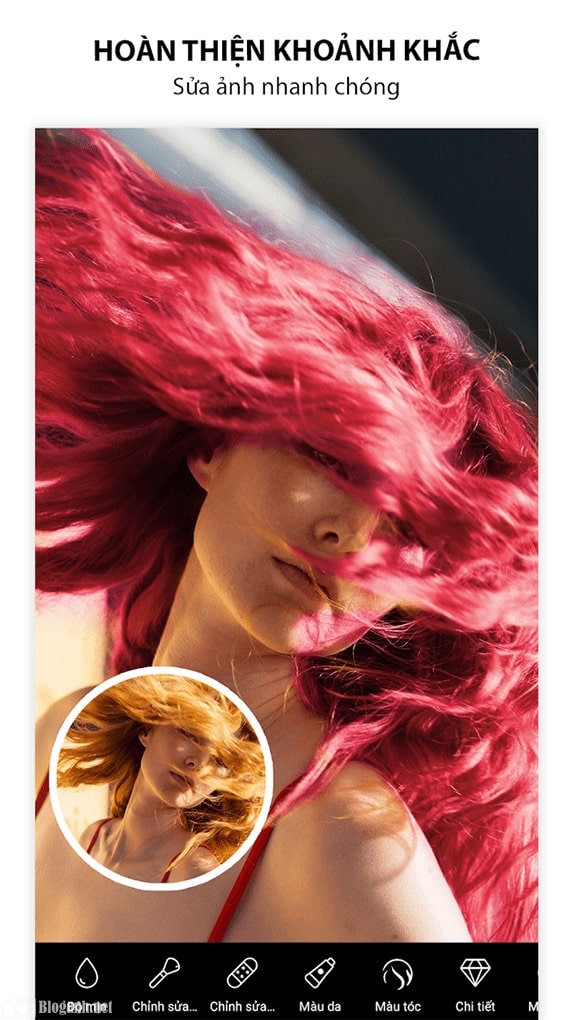
PicsArt sở hữu hơn 3 triệu nhãn dán
Một trong những yếu tố giúp cho bức ảnh của bạn trở nên sinh động hơn chính là sử dụng các nhãn dán độc đáo và thú vị trong ứng dụng chỉnh sửa ảnh đẹp PicsArt.
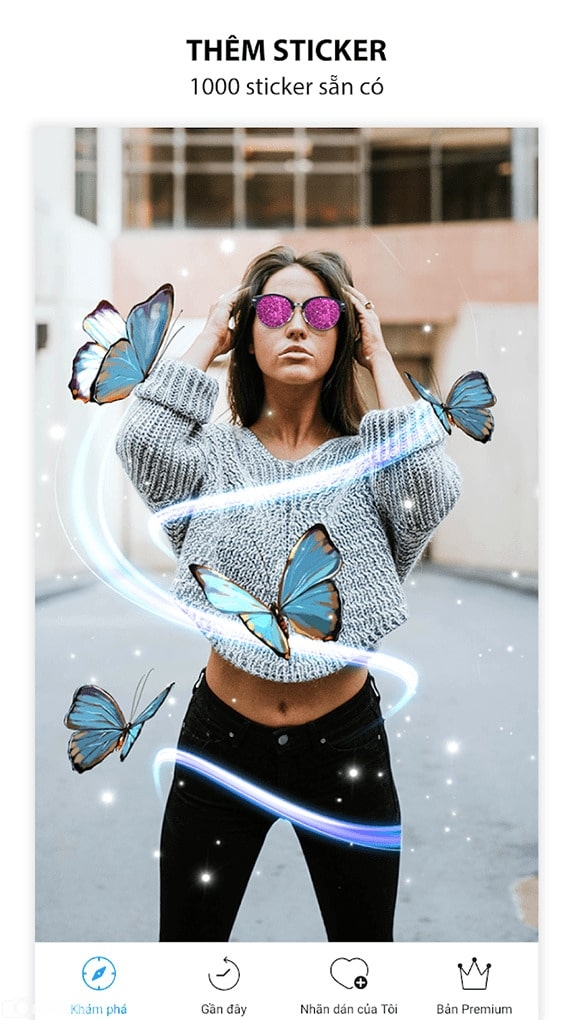
Các nhãn dán trên ứng dụng PicsArt còn được lọc theo các bộ chủ đề vô cùng đa dạng và phong phú.
Chỉnh ảnh PicsArt đẹp với các hiệu ứng độc đáo
Chỉnh ảnh PicsArt đẹp nhờ các hiệu ứng độc đáo bằng với những thao tác đơn giản và nhanh chóng.

Kho hiệu ứng trên ứng dụng chỉnh ảnh PicsArt vô cùng đa dạng và phong phú giúp đáp ứng nhu cầu của người sử dụng thoả sức sáng tạo theo phong cách mà mình yêu thích.
Chỉnh ảnh PicsArt đẹp khi tự tạo ra các nhãn dán cho mình
Việc tự tạo ra các nhãn dán cho mình được xem là một trong những tính năng đặc biệt trên ứng dụng chỉnh ảnh PicsArt.
Với công cụ này, người dùng hoàn toàn có thể sử dụng các nhãn dán tuỳ vào sở thích cũng như ý muốn của mình.
Việc đặt hashtag sau khi hoàn thành bức ảnh cũng giúp bạn chia sẻ nhãn dán của mình đến những người dùng khác.
PicsArt giúp chế ảnh độc đáo
Ứng dụng chỉnh sửa ảnh PicsArt luôn giúp người dụng có thể kết nối và chia sẻ những hình ảnh đẹp với nhau với tính năng Remix Chat độc đáo.
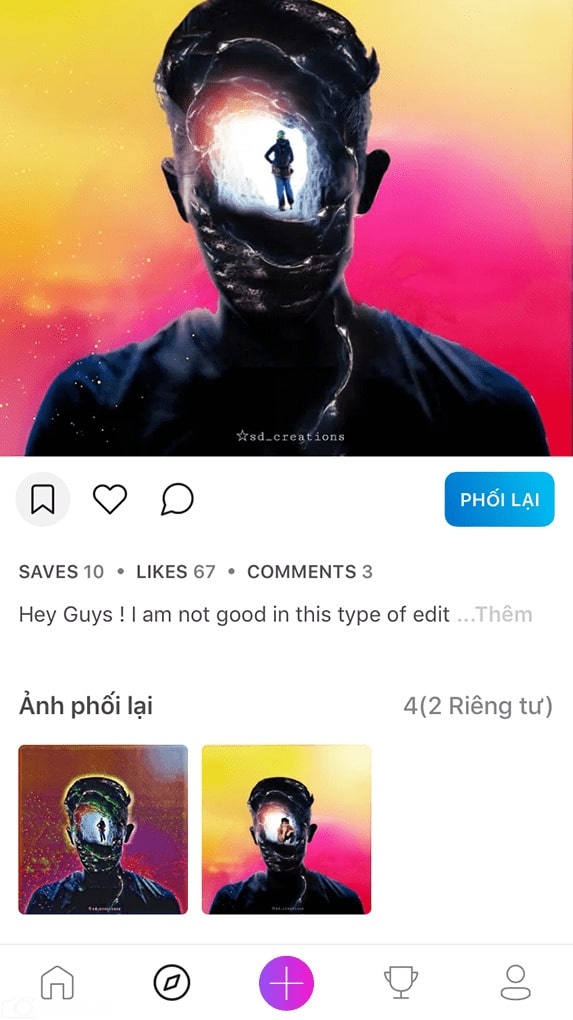
Đây là một trong những group chat giúp bạn có thể gửi những bức ảnh của mình đến những người dùng khác và họ sẽ chỉnh sửa, lọc, gửi lại cho bạn những bức ảnh ấn tượng và sinh độc.
Bạn cũng có thể tạo nên một cuộc trò chuyện bằng hình ảnh cụ thể với bất kỳ ai trên thế giới.
Vẽ tranh với những công cụ có sẵn trên app PicsArt
Ứng dụng chỉnh ảnh PicsArt giúp cung cấp đến bạn chế độ Vẽ với việc lựa chọn các kích hước hình vẽ cũng như nền vẽ.
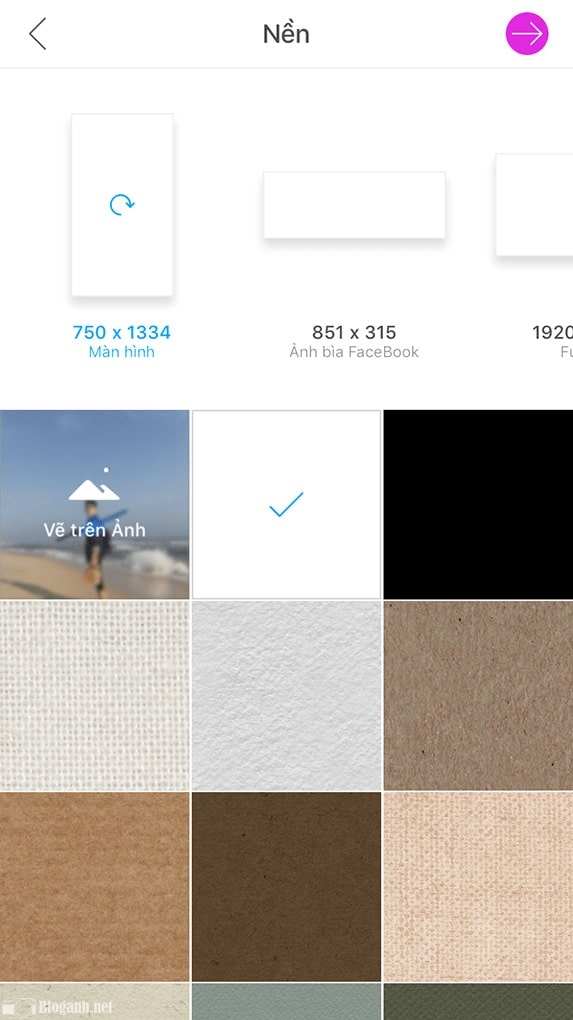
Việc biến tấu như thế nào hoàn toàn phụ thuộc vào sở thích cũng như mục đích của bạn khi lựa chọn màu sắc cũng như các bức vẽ khác nhau để giúp bạn đạt được nhiều sự lựa chọn.
Cách chỉnh sửa ảnh trên PicsArt cực chuyên nghiệp
Cách ghép ảnh vào khung bằng PicsArt
Bước 1: Vào PicsArt và chọn Collage
Bước 2: Tiếp theo đó chọn Frame
Bước 3: Chọn khung ảnh tuỳ ý và chọn định dạng khung mà bạn yêu thích
Bước 4: Tiếp theo click vào dấu (+) trên ảnh để chọn bức ảnh mà bạn muốn ghép
Bước 5: Tiếp theo chọn số lượng ảnh tuỳ theo khung đã chọn
Bước 6: Sau khi đã hoàn thành chỉnh sửa thì chọn dấu tích để lưu lại hình ảnh.
Cách làm mịn da trên PicsArt
PicsArt được biết đến là một trong những phần mềm chỉnh sửa ảnh vô cùng thú vị với nhiều tính năng độc đáo và dễ sử dụng trong đó có làm mềm da.
Bước 1: Vào App Store và chọn Tìm kiếm
Bước 2: Gõ ‘Pic’ và chọn kết quả PicsArt, sau đó tải và cài đặt phần mềm về máy.
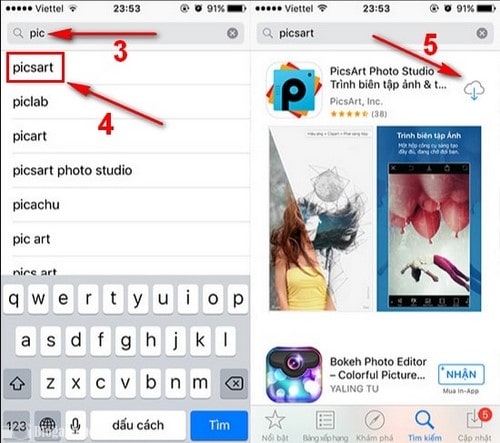
Bước 3: Lựa chọn thêm ảnh và chọn My Photo
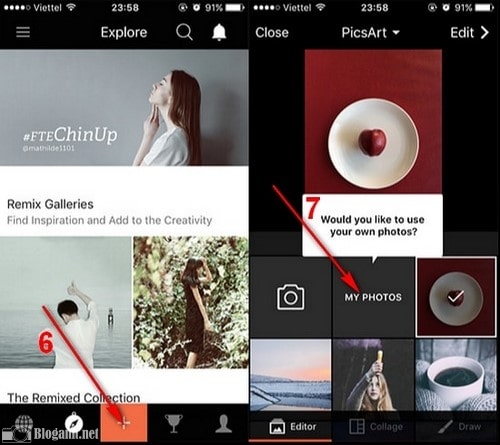
Bước 4: Sau đó lựa chọn hình ảnh cần làm mịn và ấn Edit -> FX – Effect.
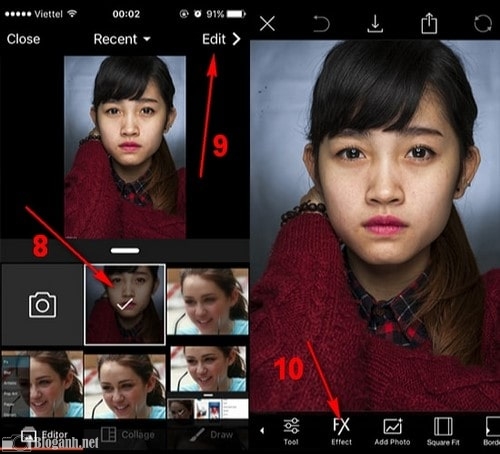
Bước 5: Sau đó bạn lựa chọn Blur (làm mờ) và tuỳ chọn kiểu mà bạn thích.
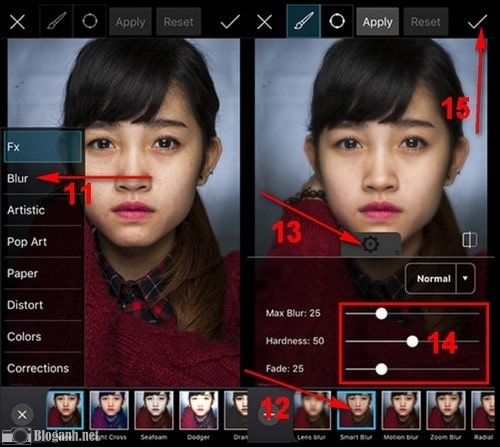
Bước 6: So sánh với kết quả cuối cùng trước và sau khi áp dụng trình chỉnh sửa trên app chỉnh ảnh Snapseed.

Cách thêm văn bản vào hình ảnh của bạn
Việc chèn thêm các văn bản vào hình ảnh của bạn sẽ giúp cho bức ảnh của bạn hấp dẫn hơn rất nhiều cũng như mang đến cảm giác phù hợp cho hình ảnh.
Ứng dụng chỉnh sửa ảnh PicsArt giúp bạn có thể thêm văn bản vào hình ảnh của mình một cách dễ dàng nhất.
Bước 1: Trên thanh biểu tượng dưới cùng của ứng dụng PicsArt tìm văn bản.
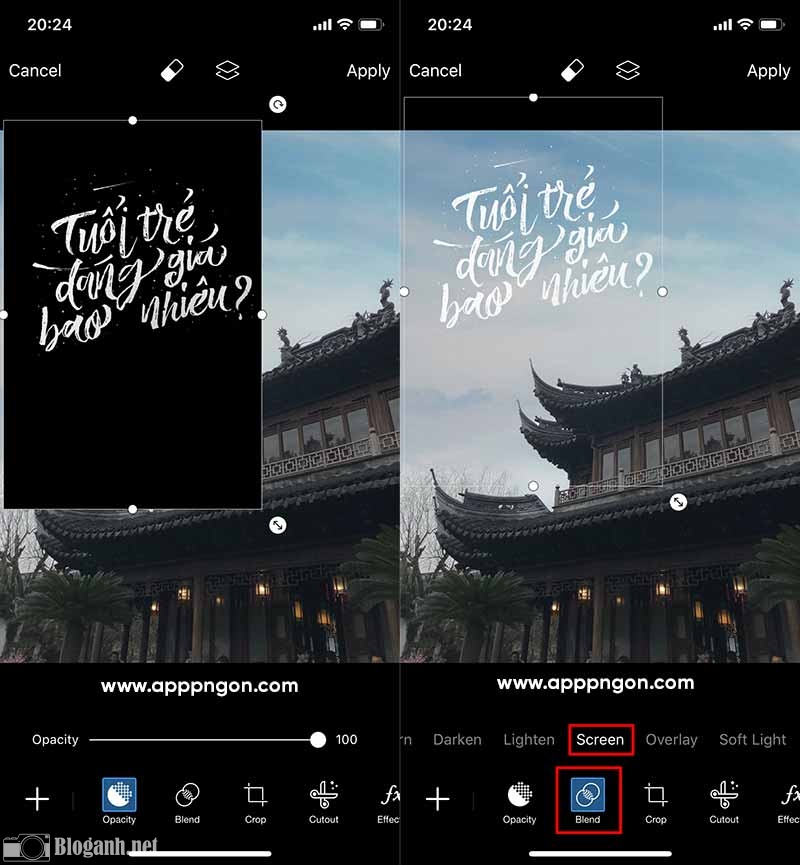
Bước 2: Nhấp vào văn bản sẽ mở ra một trang trống.
Bước 3: Thêm văn bản cần thiết tại đây và nhấp vào nút đánh dấu ở trên cùng bên phải.
Bước 4: Bạn có thể chọn từ nhiều loại phông, chữ, màu sắc hỗn hợp theo sở thích của mình.
Cách làm hiệu ứng tán xạ, tan biến trên ứng dụng PicsArt
Trên thanh menu công cụ của PicsArt, chọn Dispersion.
Hiệu ứng này giúp cung cấp tán xạ, nâng cao chất lượng sáng tạo cho hình ảnh của bạn.
Bước 1: Tìm menu Công cụ
Bước 2: Nhấn vào công cụ -> Hiển thị một số tuỳ chọn
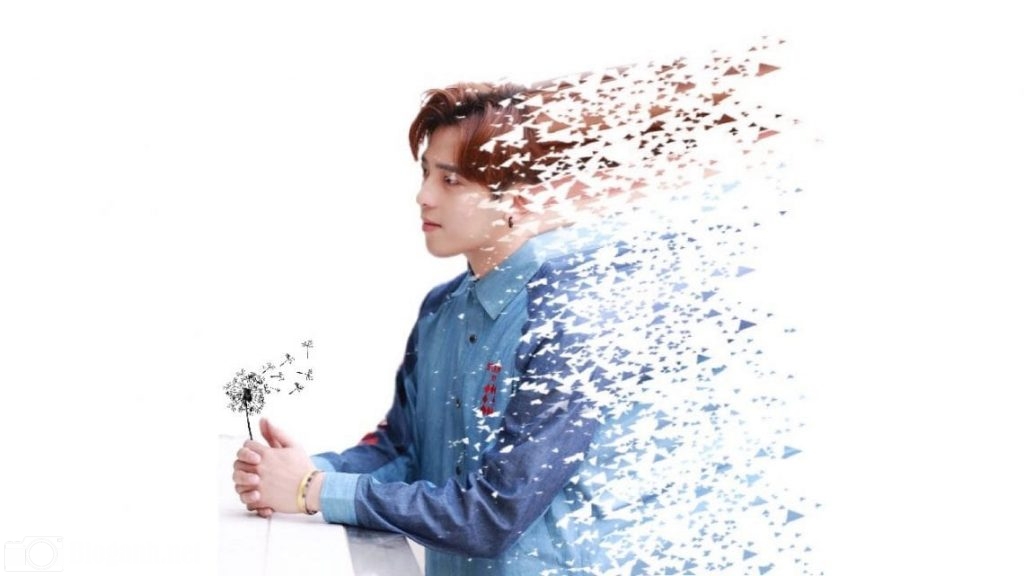
Bước 3: Nhấn vào mục Dispersion.
Bước 4: Vẽ phần cụ thể hình ảnh mà bạn đang muốn phân tán
Bước 5: Với ứng dụng chỉnh sửa ảnh PicsArt, bạn hoàn toàn có thể thay đổi kích thước bàn chải từ bên dưới và sau khi hoàn tất, bạn nhấn vào mũi tên ở trên cùng bên phải.
Bước 6: Sau khi hoàn tất, bạn sẽ thấy nhiều tuỳ chọn bên dưới để có thể chỉnh sửa phần đó.
Cách thay đổi nền với ứng dụng PicsArt
Bạn hoàn toàn có thể thay đổi nền bức ảnh của mình với ứng dụng PicsArt với những thao tác cực kỳ đơn giản.
Bước 1: Trên thanh biểu tượng nhấn vào Cutout
Bước 2: Sau khi nhấp vào menu của Cutout bạn sẽ thấy hai tuỳ chọn bên dưới

Bước 3: Sau đó nhấp vào biểu tượng người dùng thích ở bên trái để cắt hình ảnh.
Bước 4: Bạn có thể chỉnh sửa vết cắt dưới sự trợ giúp của công cụ Eraser hoặc Brush.
Bước 5: Sau khi hoàn tất, bạn hãy nhấp vào phần lưu ở ngoài cùng bên phải
Bước 5: Bạn vào menu thêm ảnh và chọn hình ảnh nền mà bạn muốn áp dụng
Bước 6: Sau đó kéo dài ảnh đã chèn và thử các chế độ hoà trộn khác theo yêu cầu của bạn.
Cách chỉnh hiệu ứng nền mờ trên PicsArt
Cách chỉnh hiệu ứng nền mờ trên PicsArt hay còn gọi là hiệu ứng làm mờ giúp bạn cung cấp hình ảnh của mình một chế độ chân dung ấn tượng.
Bạn có thể dễ dàng làm mờ nền của hình ảnh để tập trung vào hình ảnh của mình hoặc tránh những nền không mong muốn ở phía sau.
Bước 1: Trên thanh biểu tượng, tìm menu Hiệu ứng
Bước 2: Từ Menu Hiệu ứng nhấp vào biểu tượng Blur

Bước 3: Sau đó chọn từ các loại khác nhau của các tuỳ chọn mờ như: Lens Blur, Motion Blur hay zoom tiêu cự…
Bước 4: Áp dụng hiệu ứng mờ nền cho toàn bộ hình ảnh
Bước 5: Nếu như công cụ Eraser ở trên cùng bạn hãy xoá hiệu ứng khỏi đối tượng mà bạn muốn lấy nét.
Cách chỉnh ảnh trên PicsArt với hiệu ứng phơi sáng kép
Hiệu ứng phơi sáng kép sẽ thực sự mang lại hiệu quả nếu như bạn biết sử dụng đúng cách.
Với sự trợ giúp của PicsArt, bạn hoàn toàn có thể dễ dàng trọn hai hoặc nhiều hình ảnh vào với nhau và tạo nên một kết quả thực sự hấp dẫn.
Bước 1: Trên thanh biểu tượng dưới cùng, bạn tìm menu Cutout
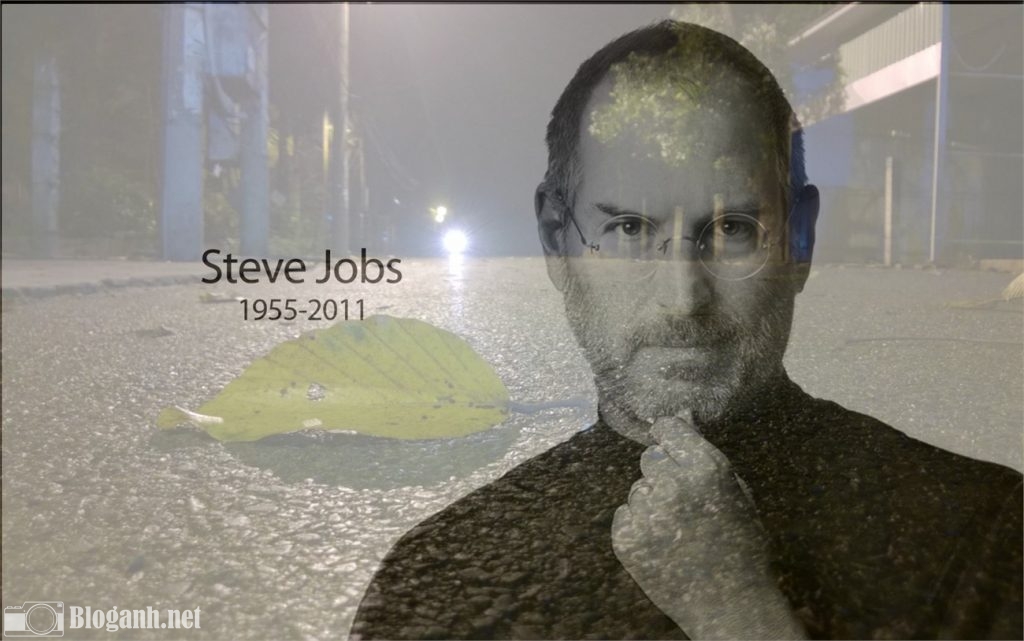
Bước 2: Sau đó nhấp vào biểu tượng người dùng thích ở bên trái để cắt hình ảnh.
Bước 3: Vào Tuỳ chọn Thêm hình ảnh và chọn một hình ảnh phù hợp để trộn với hình ảnh đã cắt.
Bước 4: Sau khi thêm hình ảnh, bạn có thể thử ở chế độ hoà trộn khá như màn hình, Multiply, Darken…
Cách dùng hiệu ứng mặt nạ trên ứng dụng chỉnh ảnh PicsArt
Hiệu ứng mặt nạ trên ứng dụng chỉnh sửa ảnh PicsArt cho phép bạn phát huy mọi ý tưởng của mình và sở hữu được bức ảnh nghệ nhất.
Bước 1: Trên thanh công cụ tìm menu Mặt nạ
Bước 2: Sau đó bạn bấm vào đó và biểu tượng các hình dạng của mặt nạ sẽ hiện ra.
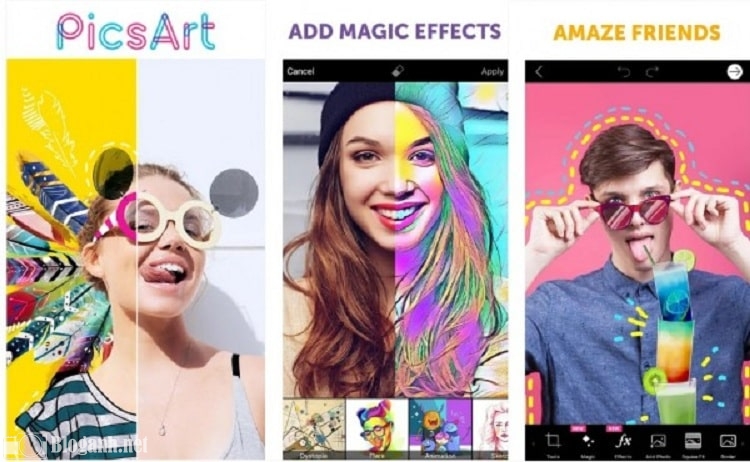
Bước 3: Bạn chọn hình dạng mà mình mong muốn cũng như thay đổi chúng sao cho phù hợp.
Bước 4: Có thể chọn các chế độ để Blend màu như Multiply, Lighten, Dark…
Bước 5: Tuỳ chọn màu nền cũng như mẫu nền đã được cung cấp.
Bước 6: Với sự trợ giúp của công cụ Eraser bạn có thể dùng để xoá bất kỳ phần nào của hình dạng để có thể tạo cảm giác bạn đang sáng tạo chúng.
Hy vọng rằng với vài thủ thuật này, Bloganh.net sẽ giúp bạn có được những bức ảnh ấn tượng và đẹp nhất với ứng dụng chỉnh sửa ảnh PicsArt.