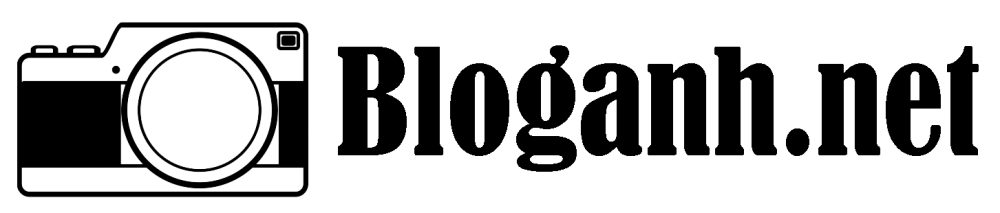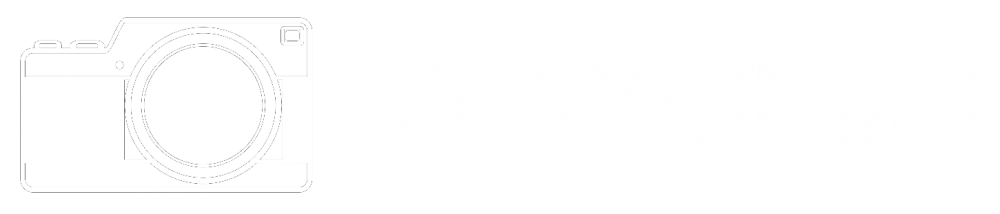Cách chỉnh ảnh trên Snapseed cực chuyên nghiệp, cách chỉnh ảnh Snapseed, xử lý các bộ lọc màu Snapseed đầy tính nghệ thuật được Bloganh.net chia sẻ dưới đây sẽ giúp bạn dễ dàng có được bức ảnh đẹp và ấn tượng.
Tóm tắt nội dung
Cách chỉnh ảnh trên Snapseed và vài thông tin cơ bản
App chỉnh ảnh Snapseed được biết đến là một trong những app chỉnh ảnh đẹp ấn tượng thuộc quyền sở hữu của Google.
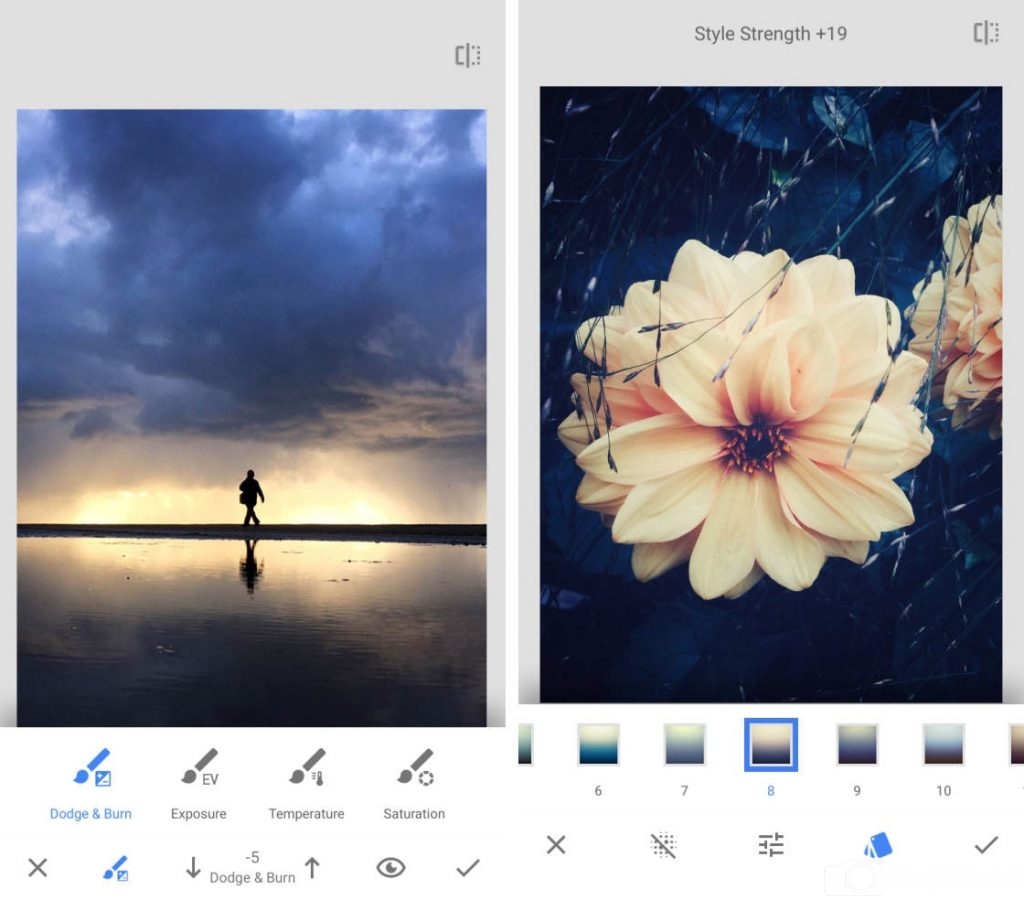
Ra đời từ năm 2011, app chỉnh ảnh Snapseed nhanh chóng giành giải ứng dụng của năm.
Ứng dụng chỉnh sửa ảnh Snapseed có sẵn cho hệ điều ảnh iOS và Android.
App chỉnh ảnh Snapseed sở hữu một loạt các tính năng chỉnh sửa ảnh mà bất kỳ người dùng nào cũng đều có thể dễ dàng thao tác trên màn hình.
Ngoài ra, ứng dụng chỉnh ảnh này cũng giúp bạn có thể thuận tiện trong việc lưu các tuỳ chọn của người dùng, giúp tạo ra chất lượng đồng đều cho các bức ảnh.
>>Đọc thêm: Cách chỉnh ảnh VSCO đẹp và độc đáo nhất với hàng nghìn bộ lọc ấn tượng
Snapseed chỉnh ảnh và những tính năng nổi bật
Snapseed đảm bảo đủ yếu từ cơ bản đến chuyên nghiệp
App chỉnh ảnh Snapseed giúp tạo ra sự cân bằng tốt giữa quá trình chỉnh sửa ảnh cơ bản và chuyên nghiệp.
Ngoài việc cung cấp đến độ phơi sáng, độ tương phản cũng như nhiều điểm nổi bật, app chỉnh Snapseed còn cung cấp đến nhiều bộ lọc thú vị.
Điểm thú vị đang chú ý là tất cả các chỉnh sửa đều không làm ảnh hưởng đến bản gốc.
Giao diện Snapseed thân thiện với người dùng
Snapseed sở hữu giao diện vô cùng thân thiện với người dùng khi được xây dựng từ đầu với vai trò là một sản phẩm cho thiết bị di động.
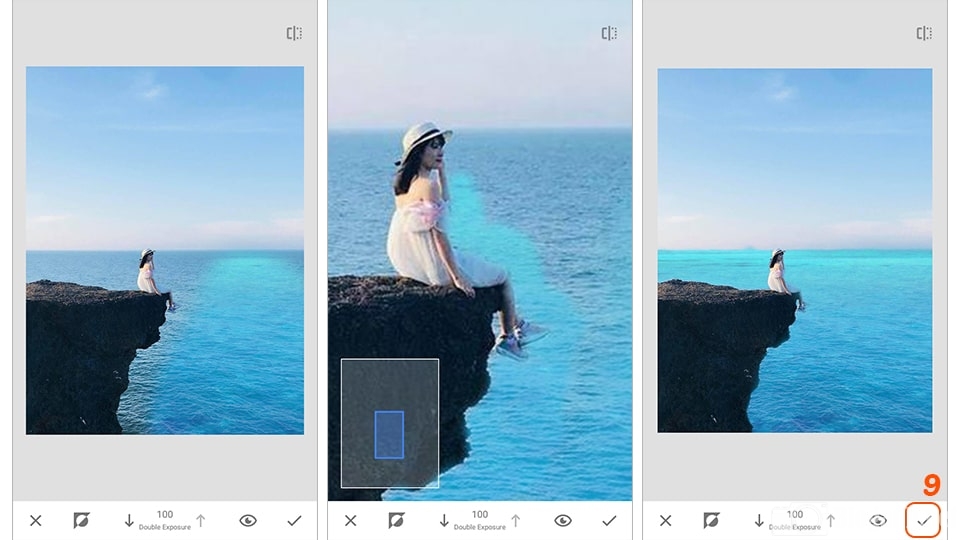
Chỉ với thao tác vuốt thanh trượt sang phải hoặc trái để có thể kiểm soát được độ tăng, giảm các chỉnh sửa của mình.
Các công cụ được bố trí dưới hình dạng lưới giúp bạn dễ dàng thao tác nhờ giao diện cực tối giản.
Ngoài ra, hiệu ứng cũng như bộ lọc trong ứng dụng chỉnh sửa ảnh Snapseed cũng hoạt động tối đa chức năng của mình, giúp bạn chọn được phong cách yêu thích.
>>Xem thêm: Cách chỉnh ảnh bằng Afterlight cực ấn tượng
Snapseed – app chỉnh ảnh đáng để thử
Snapseed được đánh giá là một app chỉnh ảnh đáng để bạn nên thử nhờ tính năng dễ sử dụng cũng như loạt tính năng và hiệu ứng của nó được xem là ứng dụng chỉnh ảnh tốt nhất dành cho di động.
Những tính năng nổi bật đáng phải kể đến của Snapseed trong việc chỉnh ảnh như:
– Tính năng stack (ngăn xếp) giúp bạn dễ dàng chỉnh sửa lại bất kỳ hình ảnh nào.
– Tính năng sao chép các chỉnh sửa trước đó từ hình này sang hình khác.
– Thêm 5 bộ lọc mới trong đó đáng chú ý nhất là Tonal Contrast, Lens Blur và một tính năng cao cấp khác là Glamour Glow.

– Chức năng làm mờ ống kính và có thể điều chỉnh theo mọi hướng.
– Tính năng Brush giúp áp dụng hiệu ứng cho các phần của hình ảnh.
– Tính năng Spot Repair là tính năng chỉnh sửa chi tiết.
– Tính năng Transform giúp điều chỉnh phối cảnh qua các trục dọc và ngang.
Tuy nhiên, Snapseed có hai điểm hạn chế là một số bộ lọc rất giống nhau và hiện chưa hỗ trợ ảnh RAW.
>>Có thể bạn quan tâm: Cách chỉnh ảnh Startrails chẳng khác gì NAG chuyên nghiệp
Cách tải, cách cài ứng dụng Snapseed về điện thoại
Cách cài Snapseed trên hệ điều hành Andrroid
– Truy cập vào địa chỉ tải Snapseed cho Android
– Sau khi truy cập thì nhấn vào biểu tượng Free Download và lựa chọn link liên kết.
– Nhấn chọn biểu tượng CH Play và lựa chọn Luôn chọn. Lúc này chương trình sẽ thay đổi giao diện và chúng ta ấn chọn Cài Đặt để cài Snapseed trên điện thoại.
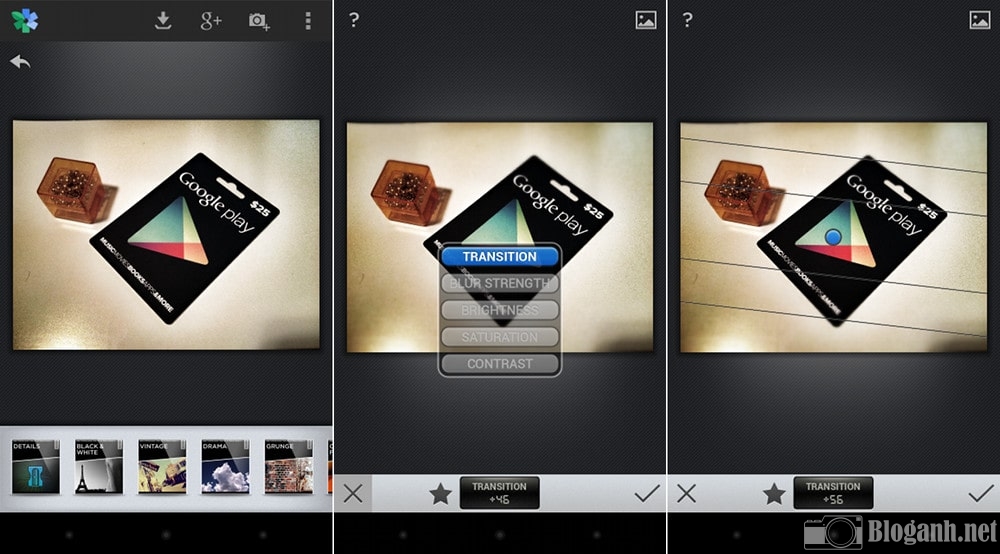
– Hệ thống sau đó sẽ yêu cầu bạn xác nhận những điều khoản ứng dụng. Sau đó bạn ấn chọn Chấp nhận.
– Sau quá trình hoàn tất, bạn ấn chọn Mở để khởi động lại ứng dụng.
Cách cài Snapseed trên hệ điều hành iOS
– Truy cập vào địa chỉ tải Snapseed cho iPhone
– Lần lượt ấn chọn Free Download ->Link liên kết -> Ấn chọn Nhận + Cài đặt
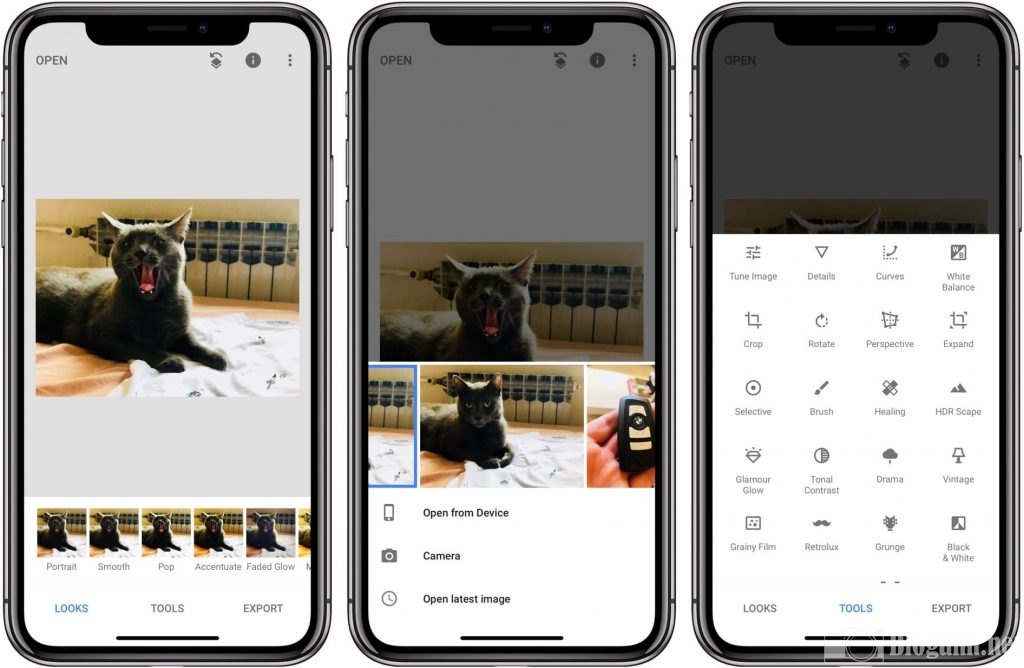
– Quá trình tải và cài snapseed trên iPhone diễn ra tự động, sau khi quá trình kết thúc chọn Mở để khởi động ứng dụng.
Cách chỉnh ảnh Snapseed: Sử dụng ứng dụng Snapseed như thế nào?
Mở hình ảnh trong trình chỉnh sửa ảnh Snapseed
Trong phần ứng dụng của Snapseed, bạn nhấn vào Mở -> Mở từ thiết bị để truy cập vào thư viện ảnh và album ảnh trên điện thoại của bạn.
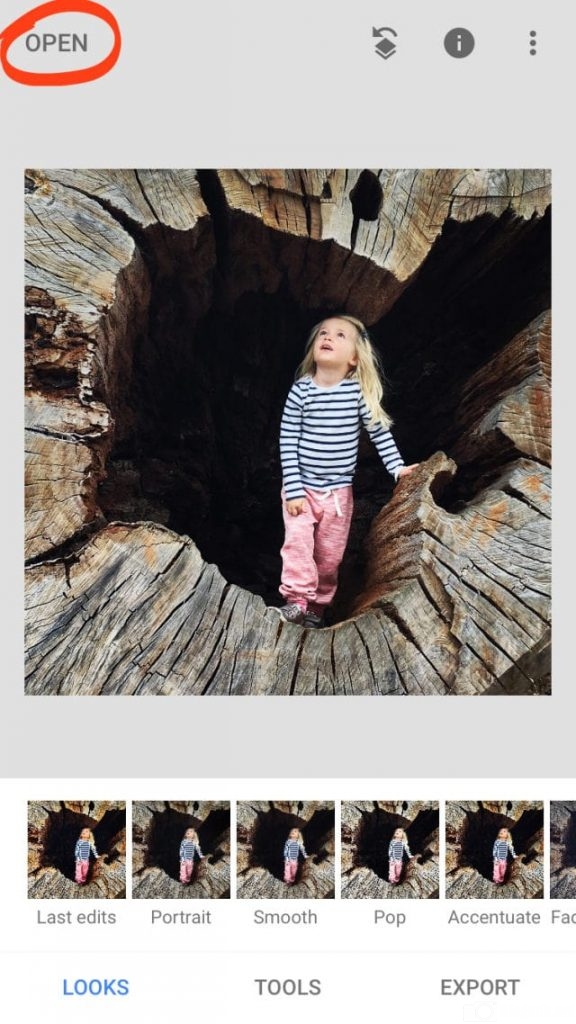
Cách khác bạn có thể vuốt qua hàng hình thu nhỏ của hình ảnh để xem các hình ảnh gần đây của bạn. Sau đó nhấn vào bức ảnh mà bạn muốn mở.
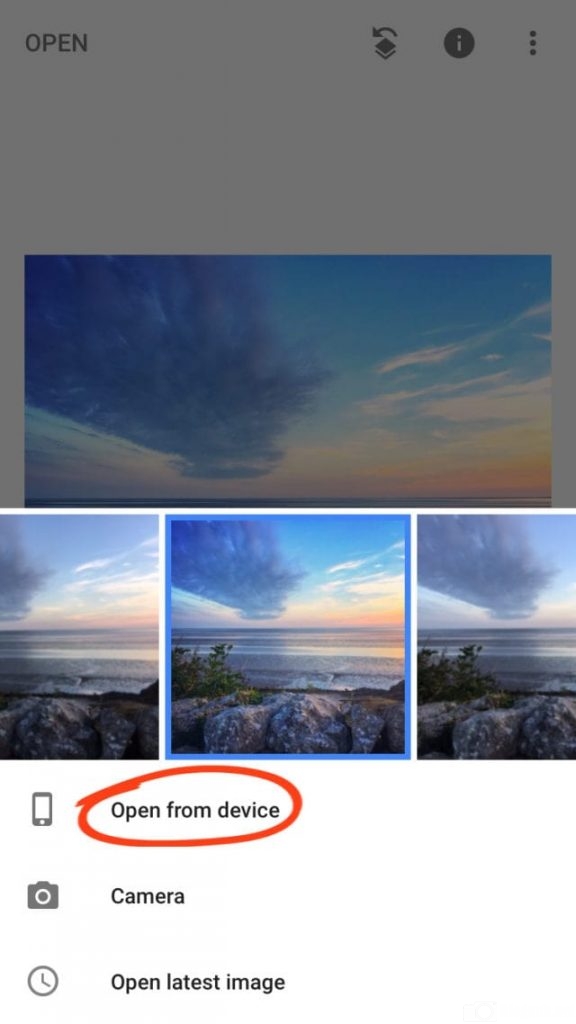
Snapseed có hai lĩnh vực chỉnh sửa là Vẽ và công cụ ở phần cuối của màn hình điện thoại.
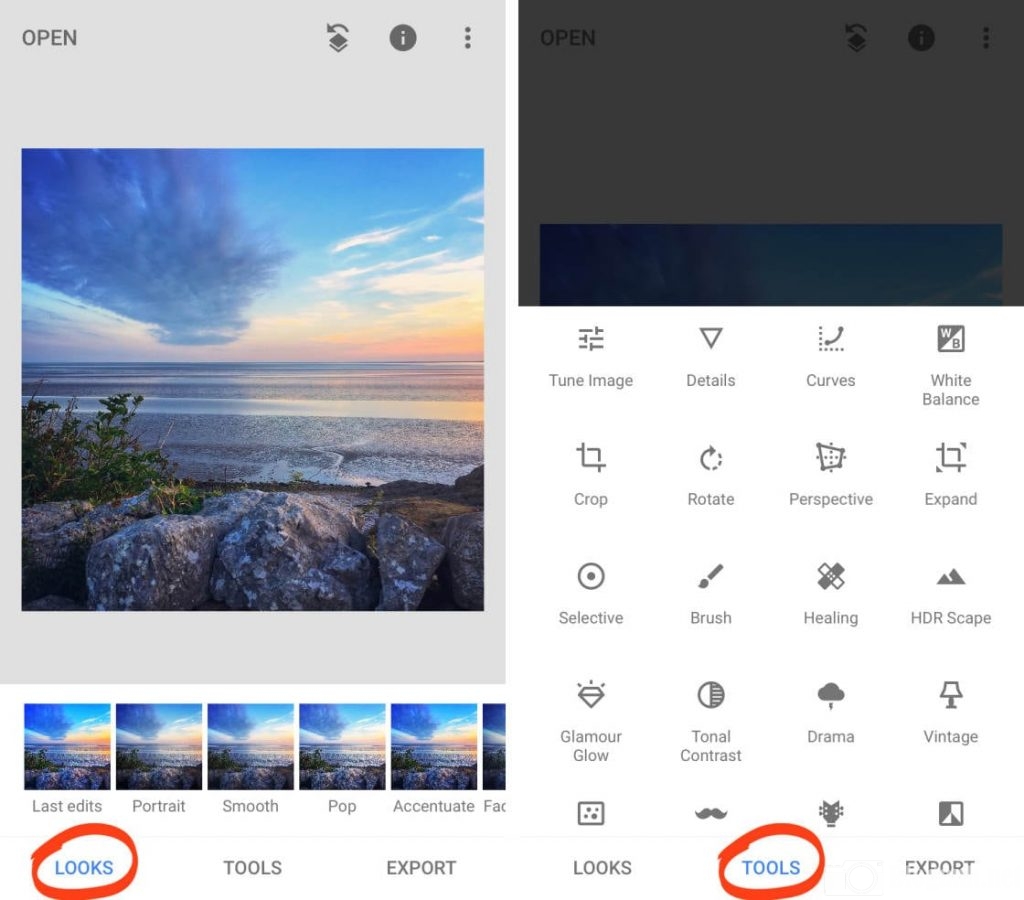
Cách sử dụng Snapseed: Tăng cường màu sắc, độ phơi sáng, chi tiết
Chỉ với một vài chỉnh sửa đơn giản như cải thiện về màu sắc, độ phơi sáng cũng như chi tiết trong bức ảnh mà bạn hoàn toàn biến một bức ảnh buồn tẻ thành một kiệt tác ngoạn mục.

Trước tiên bạn mở ảnh và nhấn vào phần Công Cụ.
Tại đây, bạn sẽ thấy Snapseed hiện ra các menu chỉnh sửa ảnh với nhiều tính năng:
Điều chỉnh hình ảnh
Tính năng điều chỉnh hình ảnh trên Snapseed cho phép bạn có được độ phơi sáng cũng như màu sắc hoàn hảo trong bức ảnh của mình.
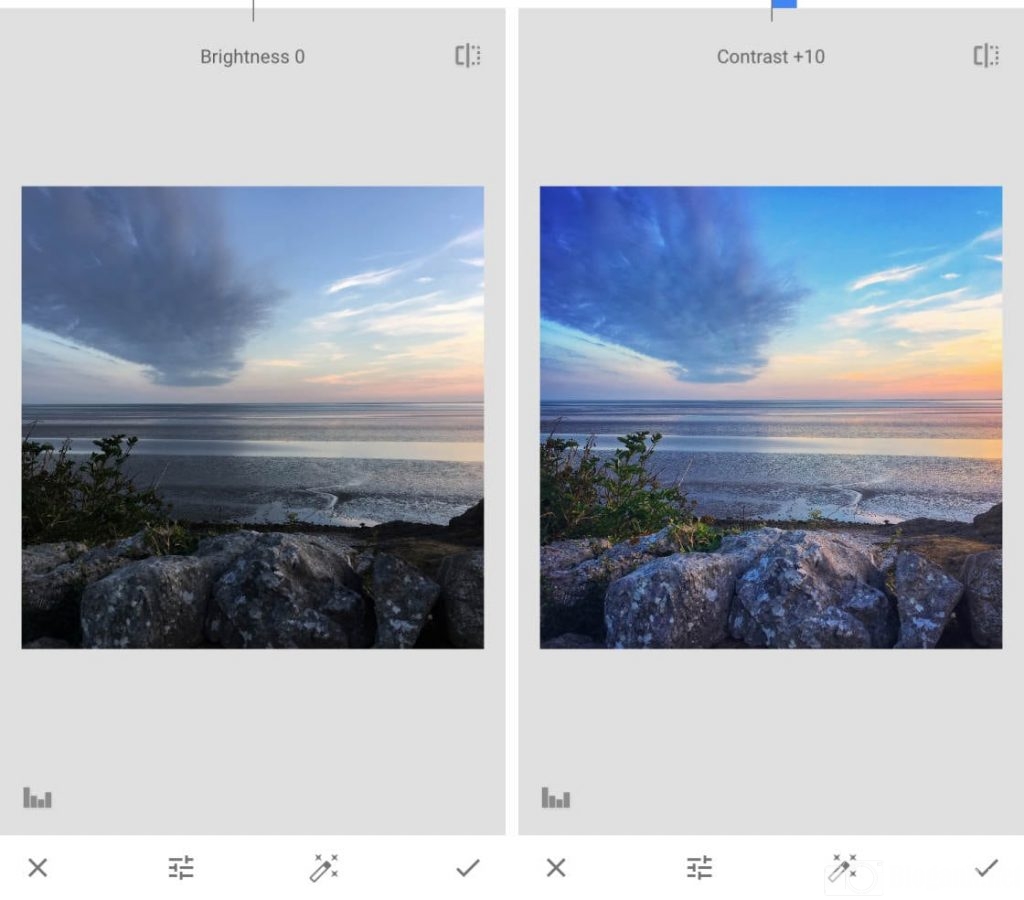
Tính năng điều chỉnh hình ảnh được xem là công cụ mà bạn sẽ phải sử dụng thường xuyên nhất trong app chỉnh sửa ảnh Snapseed khi nó giúp cải thiện đáng kể nhiều bức ảnh
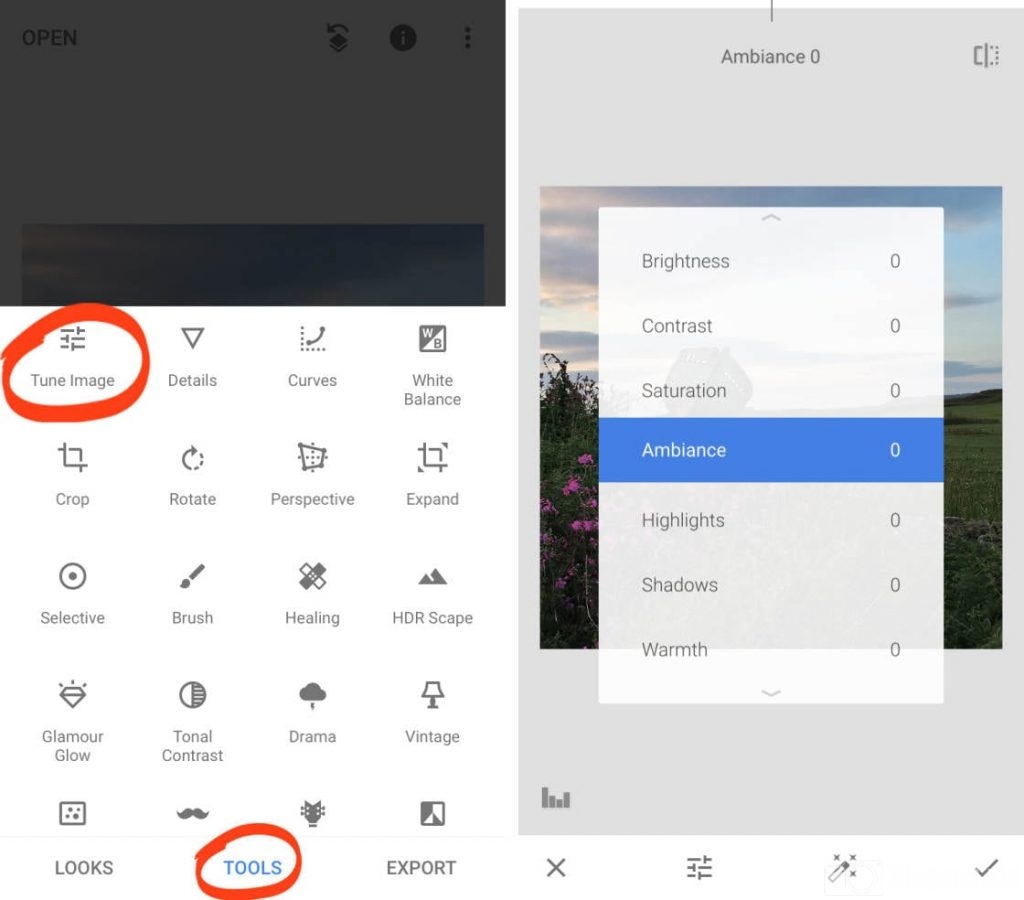
Ở phần Công cụ của Snapseed, bạn nhấn vào phần Chỉnh hình ảnh bằng cách vuốt lên hoặc xuống trên màn ảnh của mình để mở ra menu Chỉnh hình ảnh.
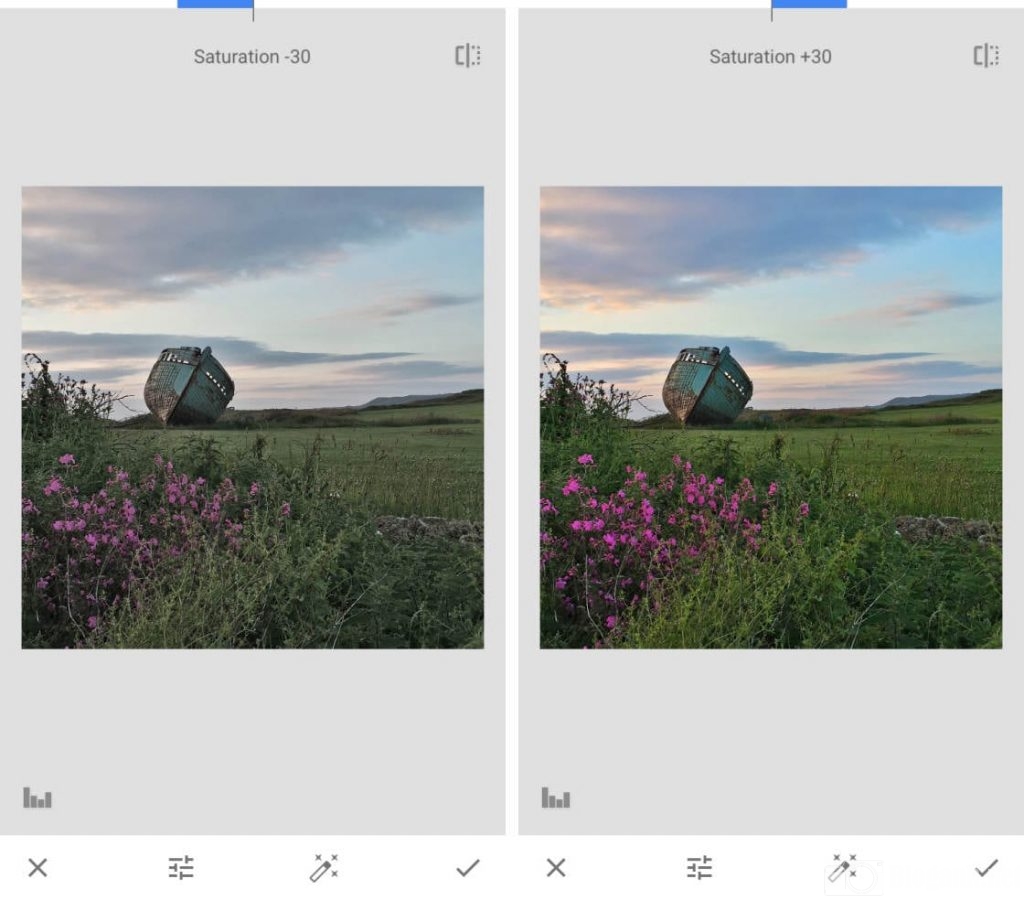
Sau đó bạn chọn công cụ mà mình muốn sử dụng như độ tương phản, độ sáng…
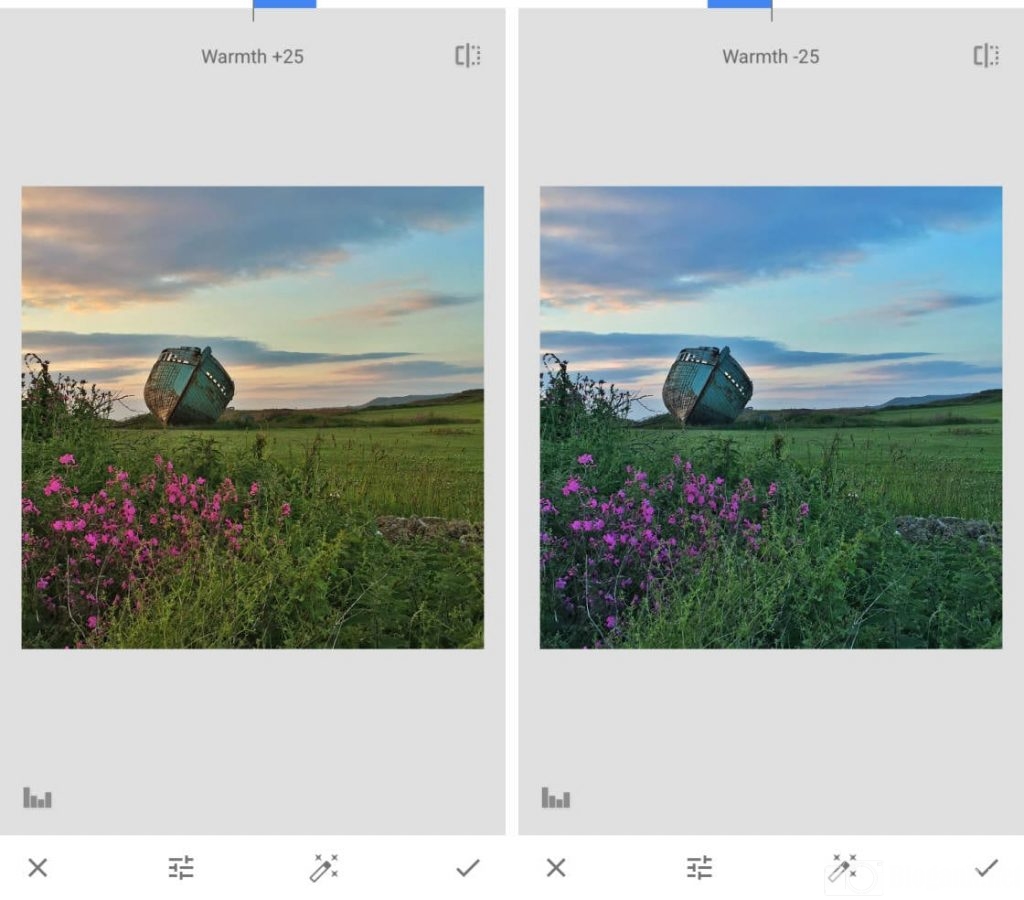
Các công cụ trong phần điều chỉnh hình ảnh sẽ ảnh hưởng đến màu sắc và độ phơi sáng trong bức ảnh của bạn bao gồm:
+ Độ sáng: Giúp làm sáng hoặc tối toàn bộ hình ảnh
+ Độ tương phản: Giúp làm tăng hoặc giảm sự khác biệt giữa vùng tối và vùng sáng
+ Độ bão hoà: Giúp cho màu sắc trở nên rực rỡ hoặc nhạt hơn
+ Môi trường: Giúp điều chỉnh độ bão hoà cũng như độ tương phản cùng lúc
+ Bóng tối: Giúp làm tối hoặc sáng các vùng tối trong bức ảnh của bạn
+ Điểm nổi bật: Giúp làm tối hoặc sáng những điểm nổi bật trong bức ảnh của bạn
+ Độ ấm: Giúp thêm màu cam ấm hoặc màu xanh lạnh vào hình ảnh của bạn.
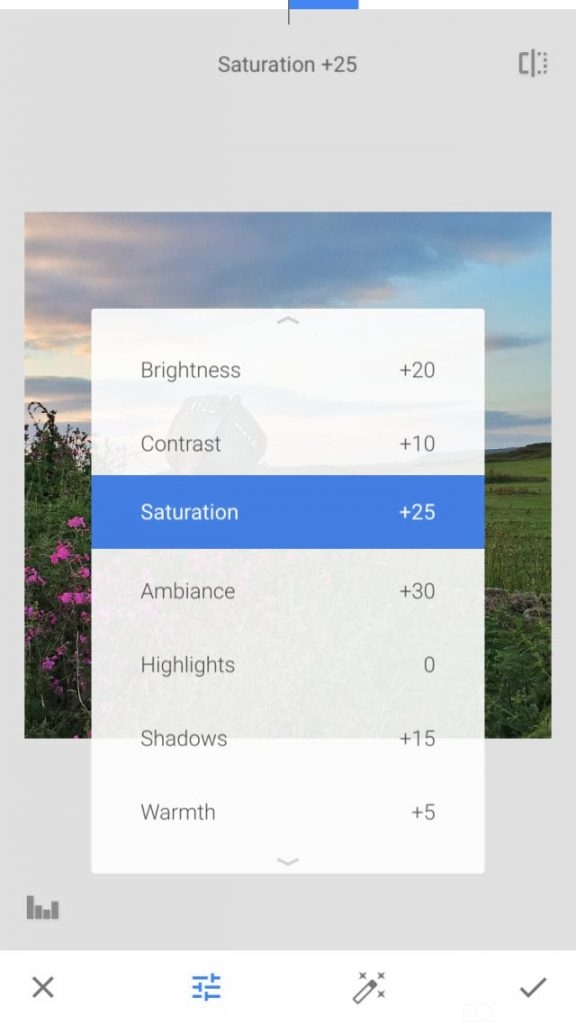
Sau khi đã chọn cho mình được một công cụ thích hợp, bạn hãy vuốt sang trái hoặc phải bức ảnh để thực hiện điều chỉnh.
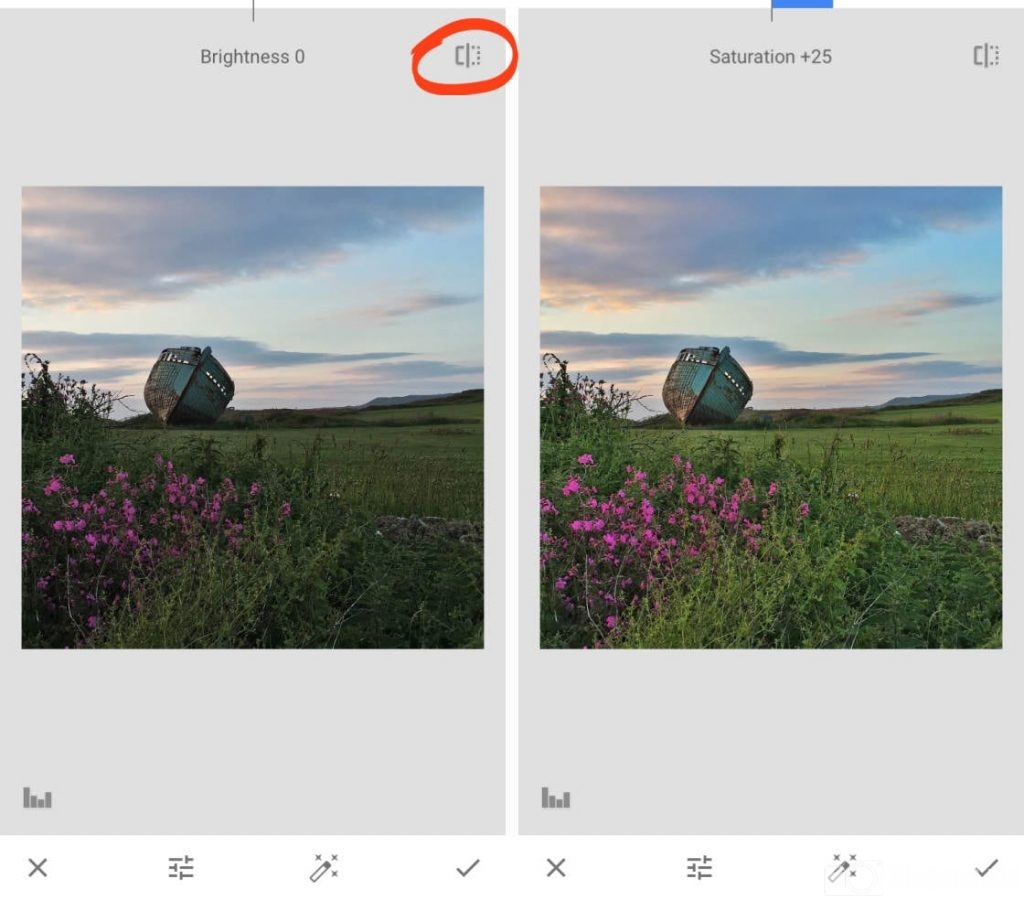
Để trở lại menu của hình ảnh, bạn hãy vuốt lên hoặc vuốt xuống sau đó chọn công cụ khác.
Để xem được sự thay đổi giữa hình gố và hình chỉnh sửa, bạn có thể nhấn giữ biểu tượng để xem.
Sau khi hoàn thành chỉnh sửa bạn nhấn vào dấu tích.
Tính năng cân bằng trắng
Công cụ cân bằng trắng giúp bạn dễ dàng nâng cao bức ảnh của mình bằng cách áp dụng nhiều sắc thái màu sắc khác nhau.
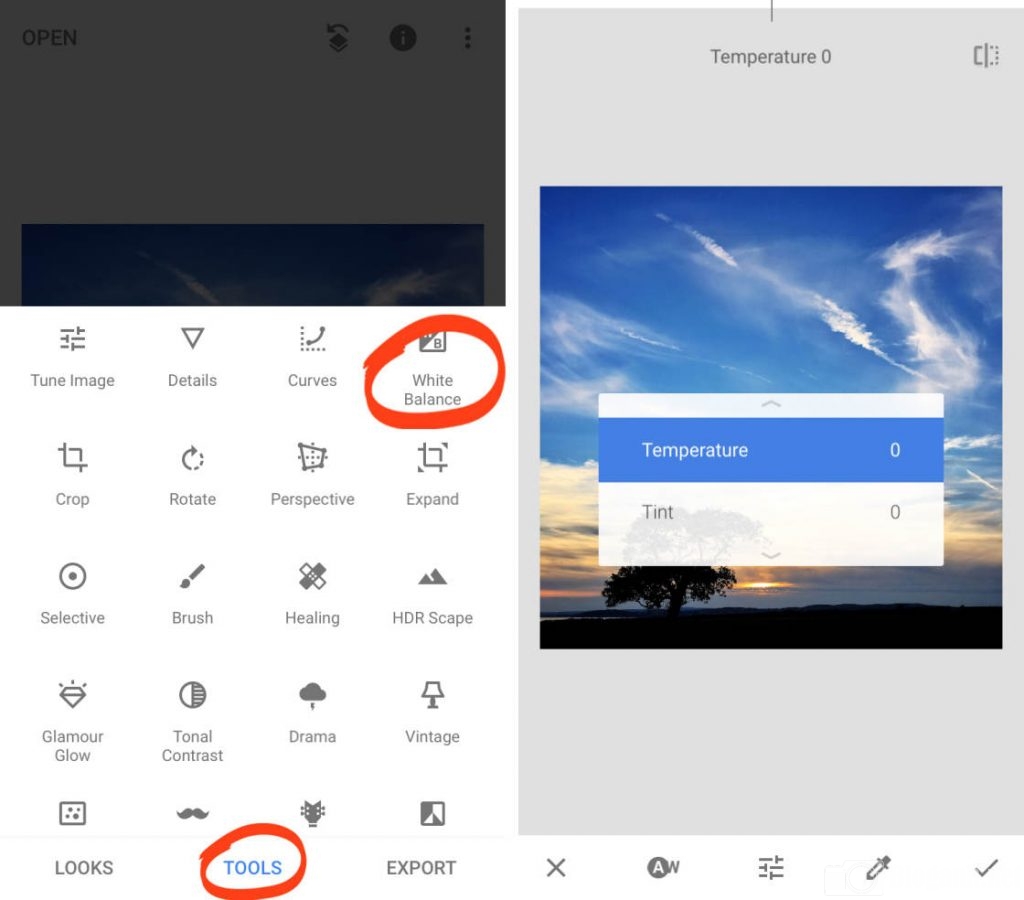
Việc sử dụng các sắc thái này giúp tăng cường màu sắc cũng như chỉnh sửa các mảng màu không mong muốn hoặc thay đổi tâm trạng của bức ảnh.
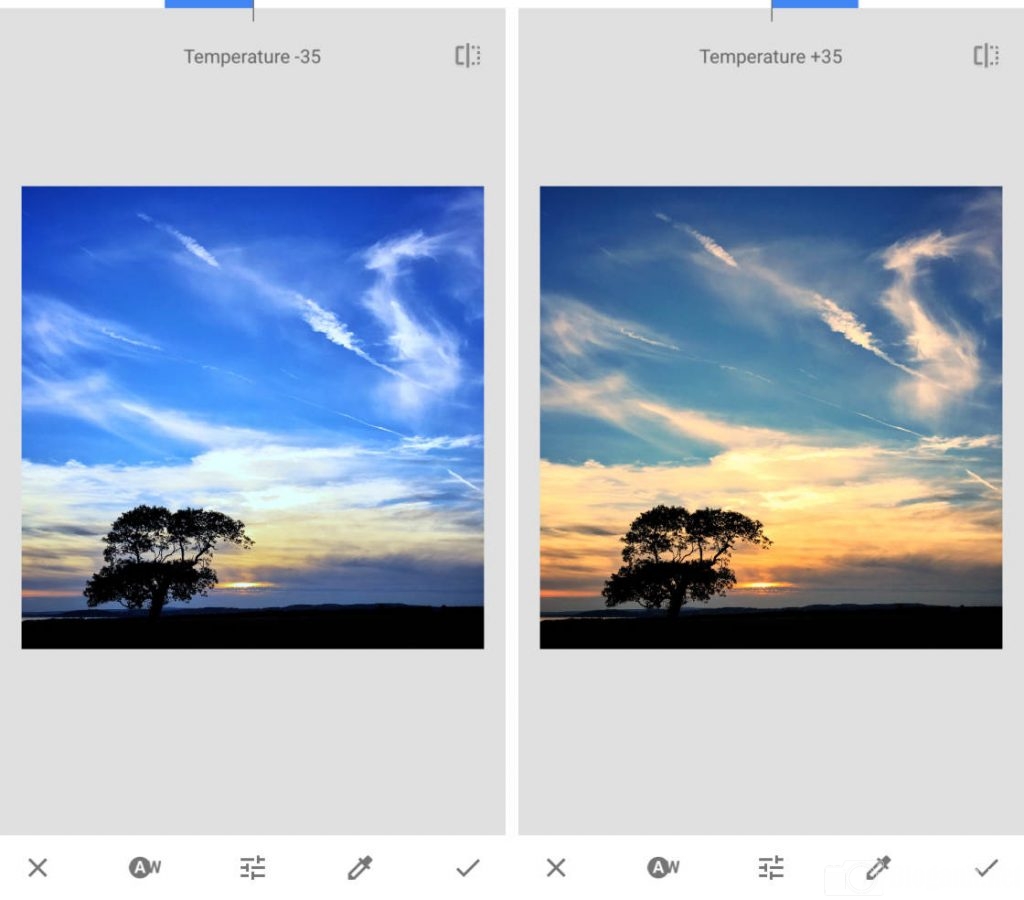
Trong phần Công cụ của Snapseed, bạn nhấn vào mục Cân bằng trắng.
Sau đó vuốt lên hoặc xuống để mở các công cụ Cân bằng trứng, chọn một cài đặt từ Menu.
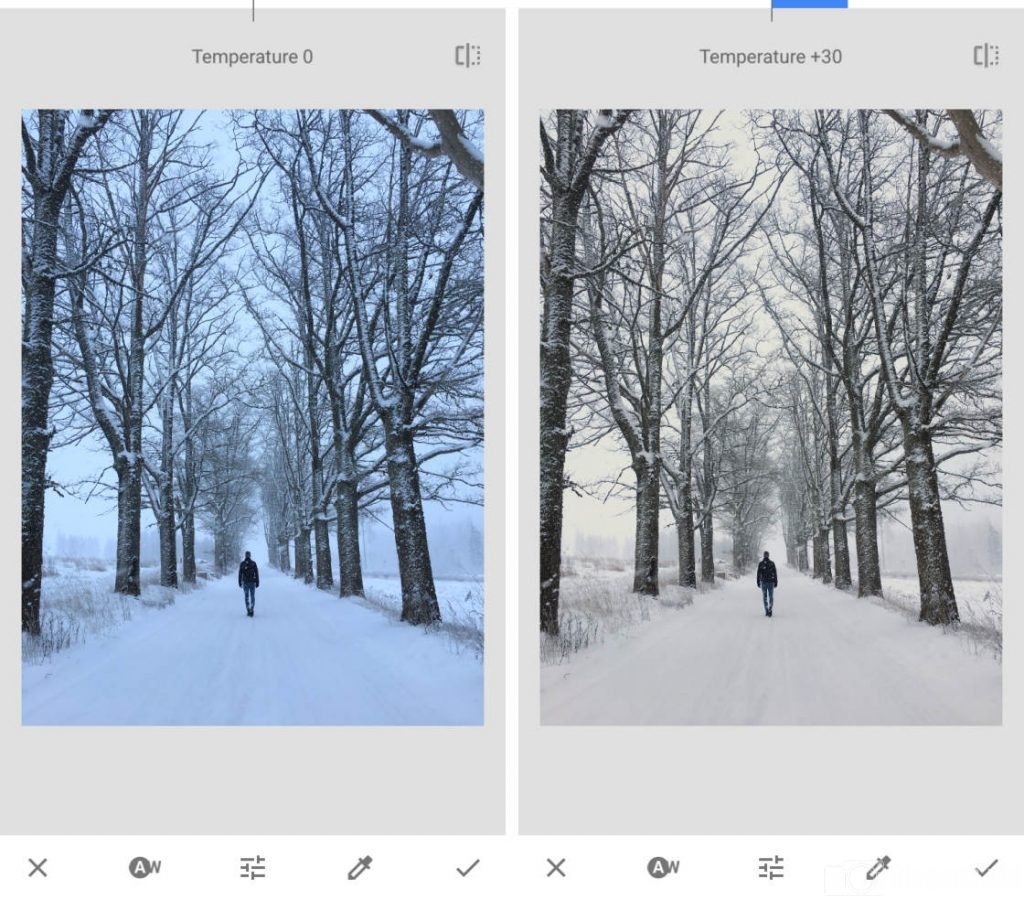
Có 2 công cụ cân bằng trắng mà bạn cần lưu ý gồm:
+ Nhiệt độ: Giúp làm cho màu sắc trong bức ảnh của bạn lạnh hơn hoặc ấm hơn
+ Tint: Giúp thêm sắc thái màu xanh lá cây hoặc màu hồng vào hình ảnh của bạn.
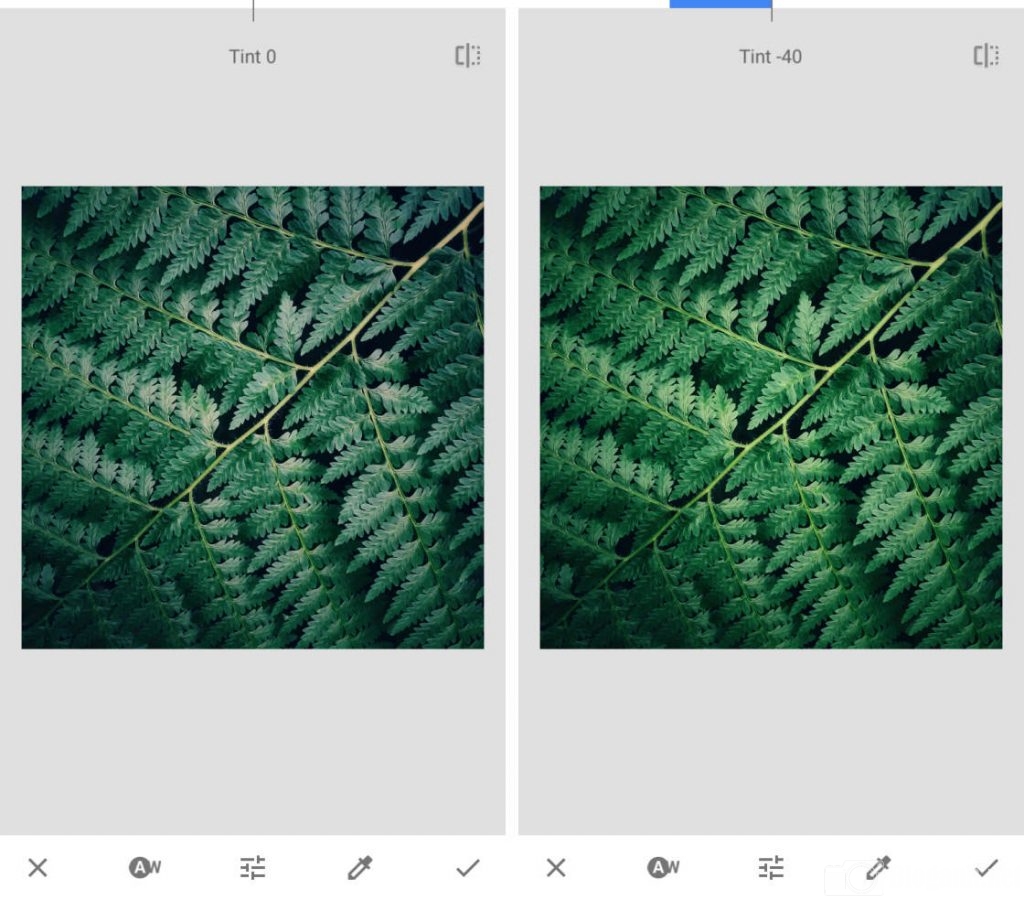
Sau khi đã chọn một công cụ, bạn hãy vuốt sang trái hoặc phải để điều chỉnh cài đặt của mình.
Lưu ý: Nhiệt độ ảnh hưởng đến độ ấm hoặc lạnh của bức ảnh.
Sau khi bạn đã hoàn tất việc sử dụng công cụ Cân bằng trắng, bạn hãy nhấp vào dấu tích để áp dụng các chỉnh sửa của mình.
Công cụ Chi tiết trên Snapseed
Công cụ Chi tiết giúp làm nổi bật kết cấu cũng như chi tiết tốt trên bức ảnh như các phần rỉ sét hoặc vân gỗ…
Cách đơn giản là nhấn vào Chi tiết, sau đó vuốt lên hoặc xuống và chọn cài đặt mà bạn muốn thay đổi.
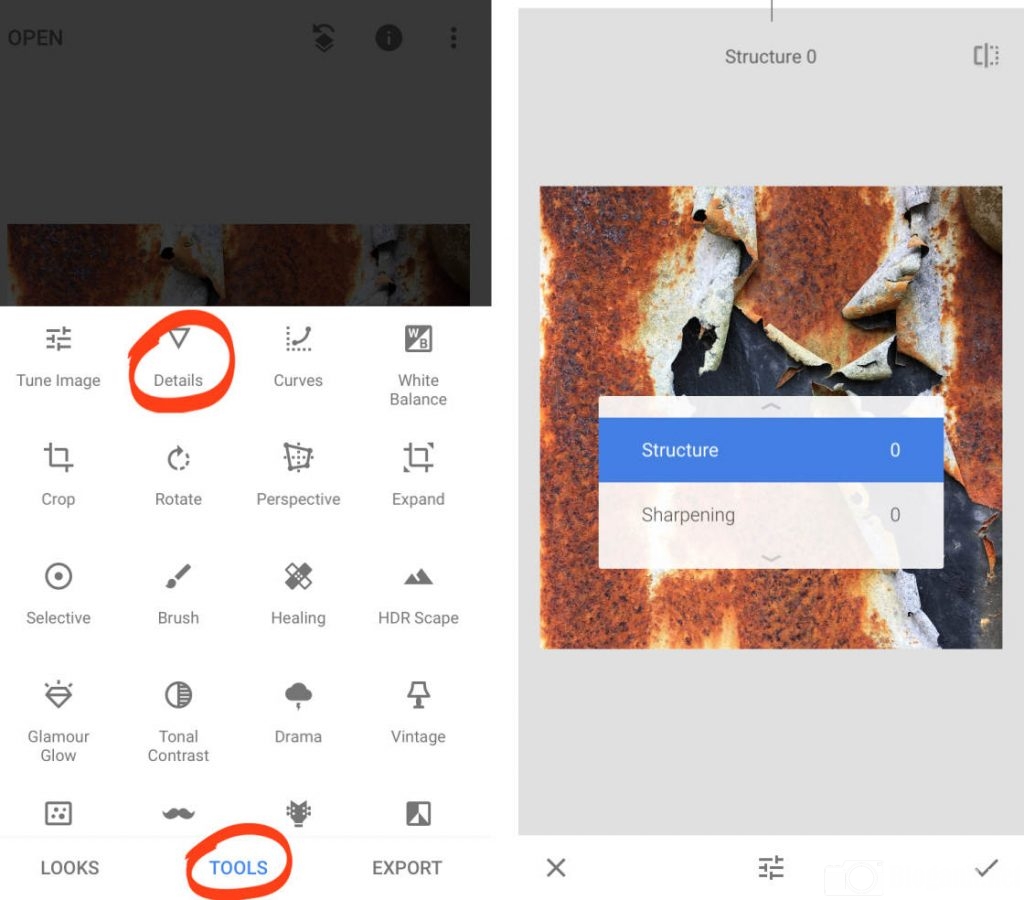
Công cụ Sharpening thường khiến chất lượng hình ảnh bị giảm bằng cách tạo ra hạt, do đó bạn nên sử dụng nó ở mức độ vừa phải.
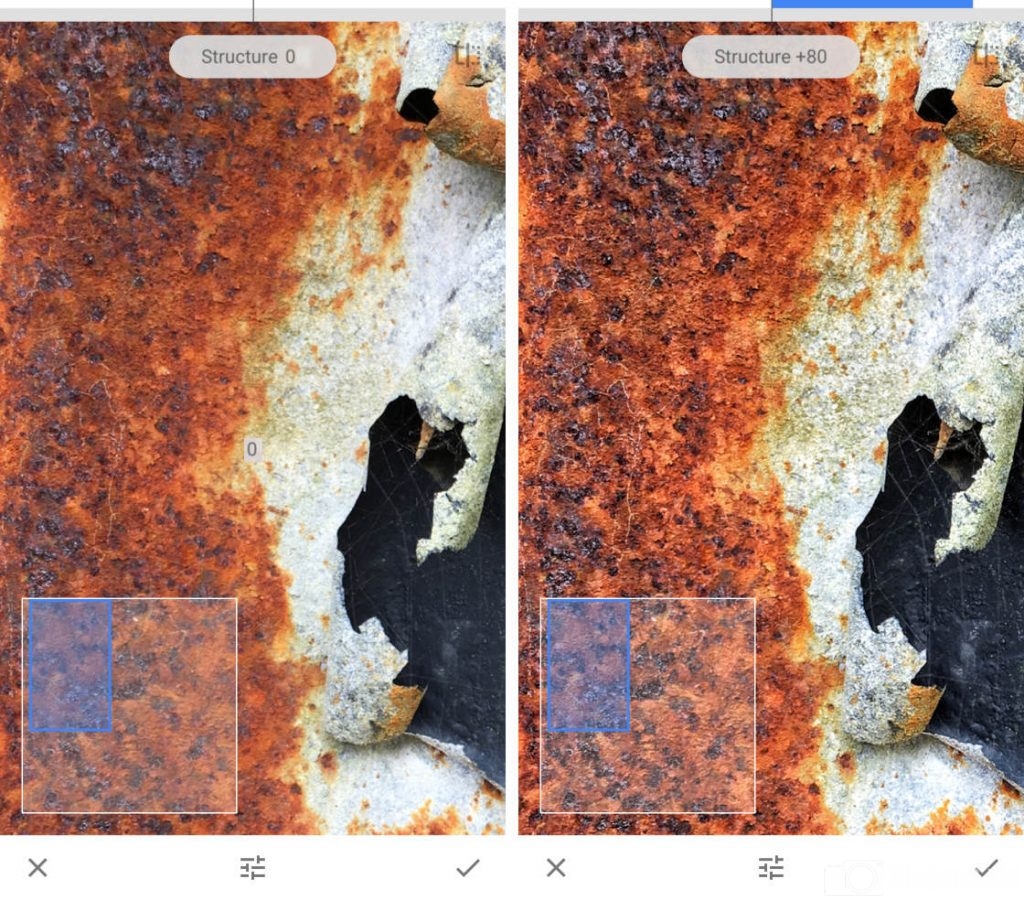
Khi bạn sử dụng công cụ chi tiết, bạn nên phóng to để có thể điều chỉnh hình ảnh của mình được dễ dàng hơn.
Sau khi phóng to, bạn hãy đặt ngón tay lên màn hình và chụm hai đầu ngón tay ra ngoài và kéo các ngón tay ra xa nhau.
Khi phóng to, bạn cũng nên kiểm tra điều chỉnh của mình để không gây ra những vấn đề về chất lượng hạt.
Công cụ điều chỉnh giúp cung cấp cho các bức ảnh kết cấu đáng kinh ngạc nhưng có một điều là nó không cải thiện tất cả các bức ảnh của bạn.
Tính năng sửa đổi các chỉnh sửa cá nhân
App chỉnh ảnh Snapseed sử dụng các chỉnh sửa không phá huỷ đồng nghĩa với việc bạn có thể sửa đổi bất kỳ chỉnh sửa riêng lẻ nào tại bất kỳ thời điểm nào trong tương lai.
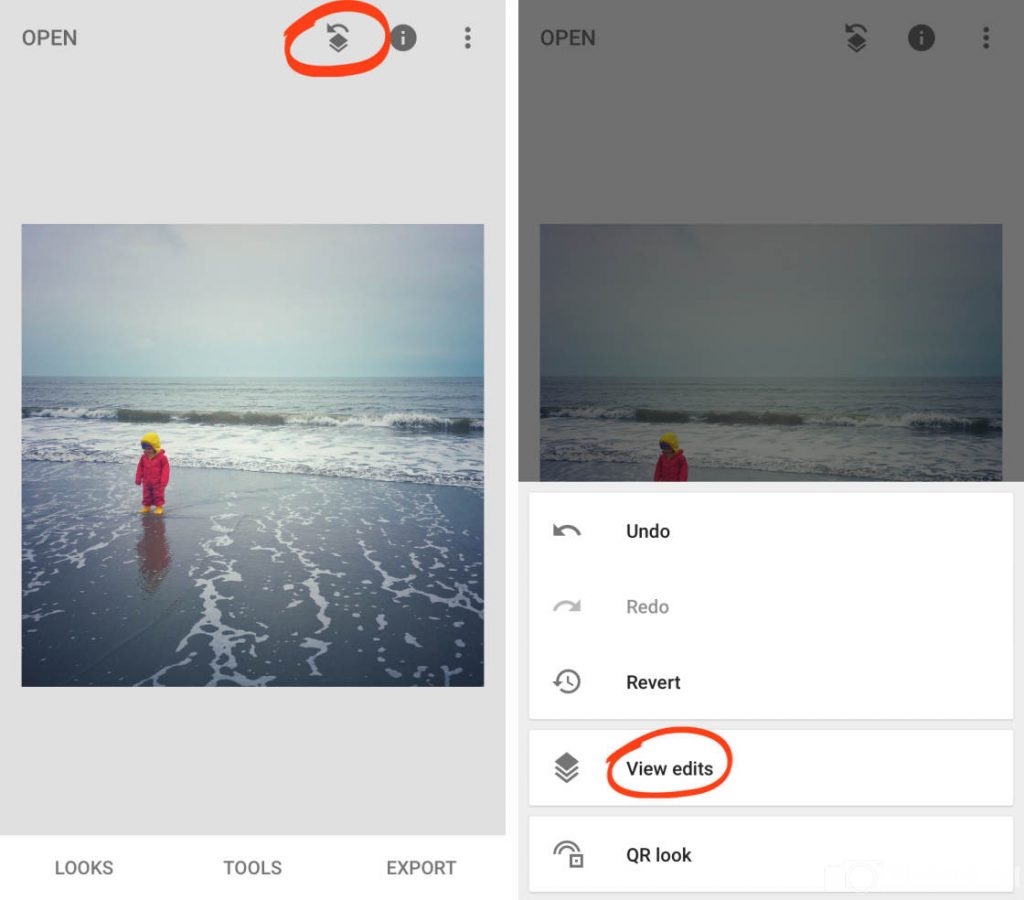
– Sau khi bạ đã áp dụng một số chỉnh sửa cho bức ảnh của mình thì nhấn vào biểu tượng Lịch sử chỉnh sửa ở phần đầu màn hình và sau đó chạm vào Xem chỉnh sửa trong phần Menu.
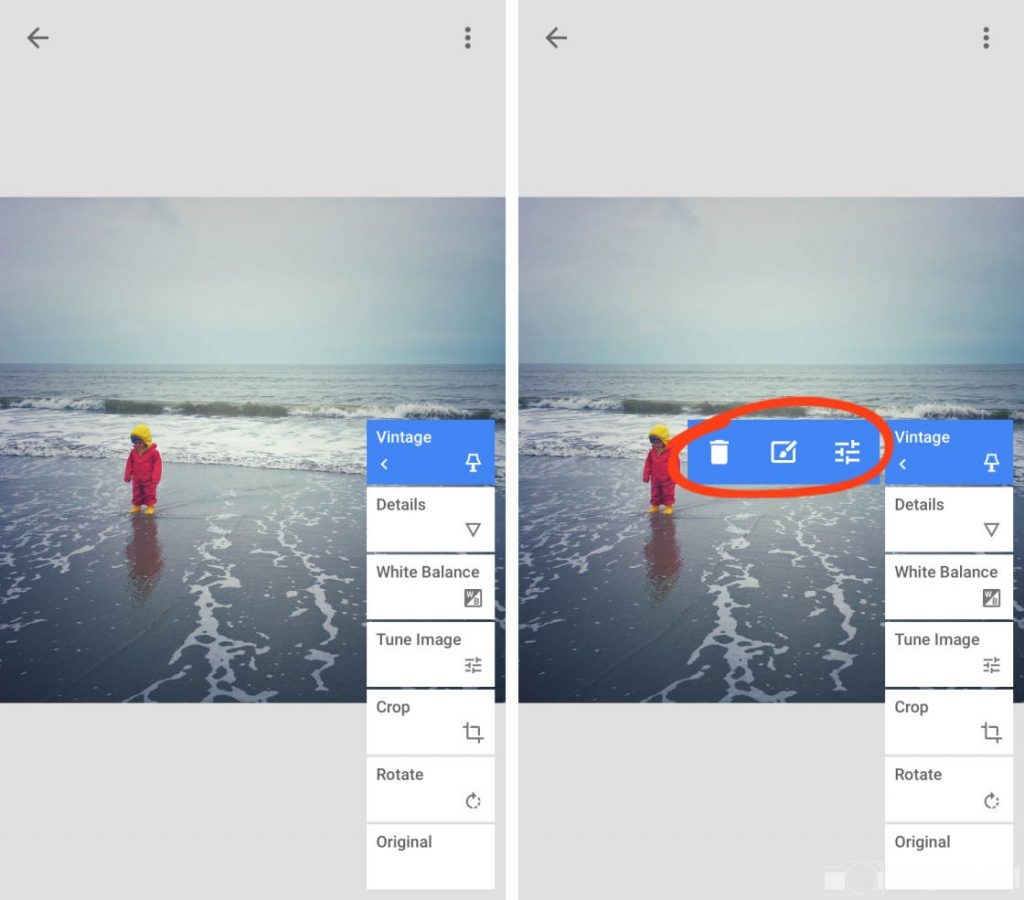
– Trong phần dưới cùng bên phải, bạn sẽ thấy các ngăn xếp chỉnh sửa và chứa tất cả các chỉnh sửa đã được thực hiện, cùng với chỉnh sửa mới nhất được để ở đầu ngắn xếp.
Sau đó, bạn nhấn vào bất kỳ chỉnh sửa nào trong ngắn xếp để hiển thị ba tuỳ chọn.
– Bạn dùng biểu tượng thùng rác để xoá bỏ phần chỉnh sửa đó khỏi bức ảnh của mình.
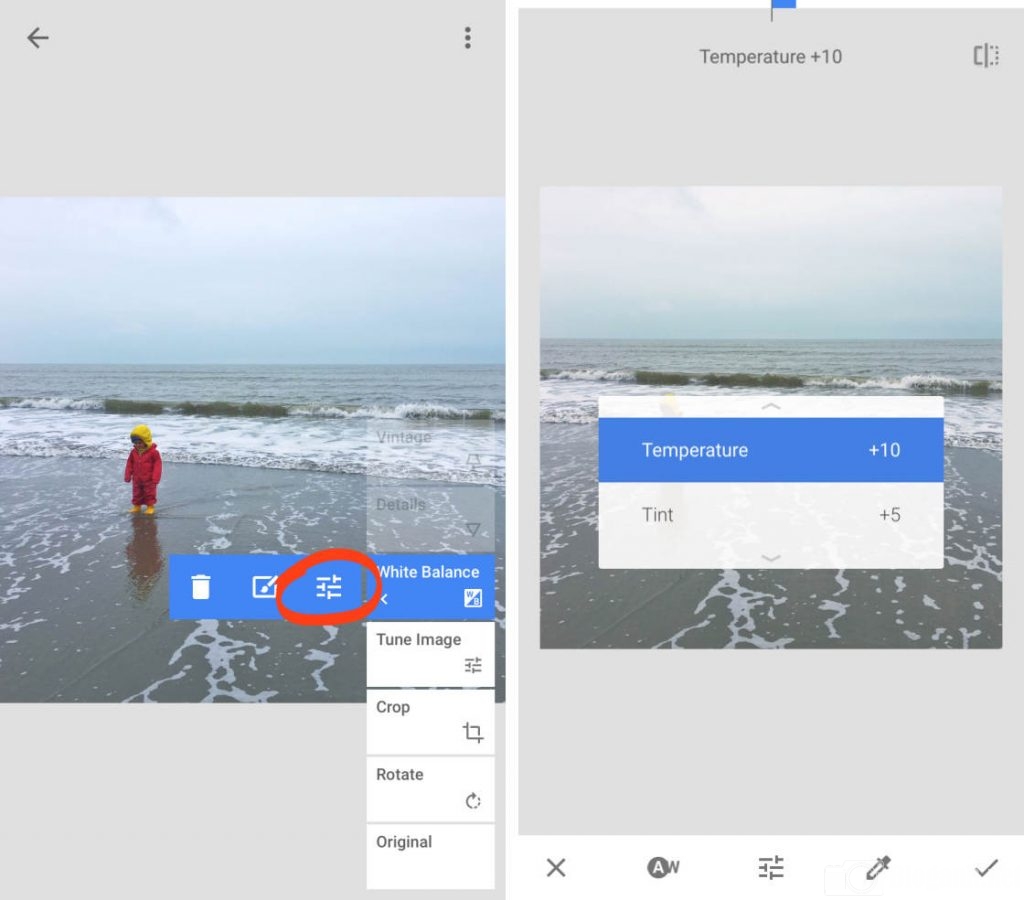
Sau đó bạn nhấn vào phần Thanh trượt và sửa đổi bản chỉnh sửa của mình.
– Tính năng Cọ giúp mở ra các tuỳ chọn mặt nạ. Việc tạo mặt nạ cho phép bạn áp dụng các chỉnh sửa cho các phần tử đã được chọn của hình ảnh.
Khi bạn thao tác nhấn vào phần chỉnh sửa trong ngăn xếp, các chỉnh sửa phía trên cũng sẽ bị tạm thời xoá khỏi hình ảnh của bạn và bạn cũng hoàn toàn khôi phục cách chỉnh sửa này bằng cách chạm vào chúng trong các ngăn xếp.
Sau khi bạn hoàn tất chỉnh sửa, bạn nhấn vào mũi tên quay lại ở phần trên cùng bên phải để thoát khỏi màn hình Chỉnh sửa Lịch sử.
Cải thiện bố cục ảnh trên Snapseed
Cách chỉnh ảnh trên Snapseed sẽ giúp bạn học cách cải thiện bố cục ảnh của mình bằng những công cụ với nhiều tính năng.
Trong phần các công cụ chỉnh sửa này bao gồm công cụ Crop, Rotate, Perspective.
Các công cụ này sẽ giúp bạn biến một bức ảnh chụp nhanh nghiệp dư thành một bức ảnh chuyên nghiệp với chất lượng cao.
Cách chỉnh ảnh trên Snapseed đơn giản khi bạn mở ảnh và nhấn vào phần công cụ.
Công cụ cắt trên Snapseed
Công cụ cắt (Crop) trên ứng dụng Snapseed giúp bạn loại bỏ các cạnh của hình ảnh.
Việc áp dụng công cụ này sẽ giúp bạn loại bỏ được những yếu tố gây mất tập trung hoặc những không gian thừa thãi khỏi khung hình.
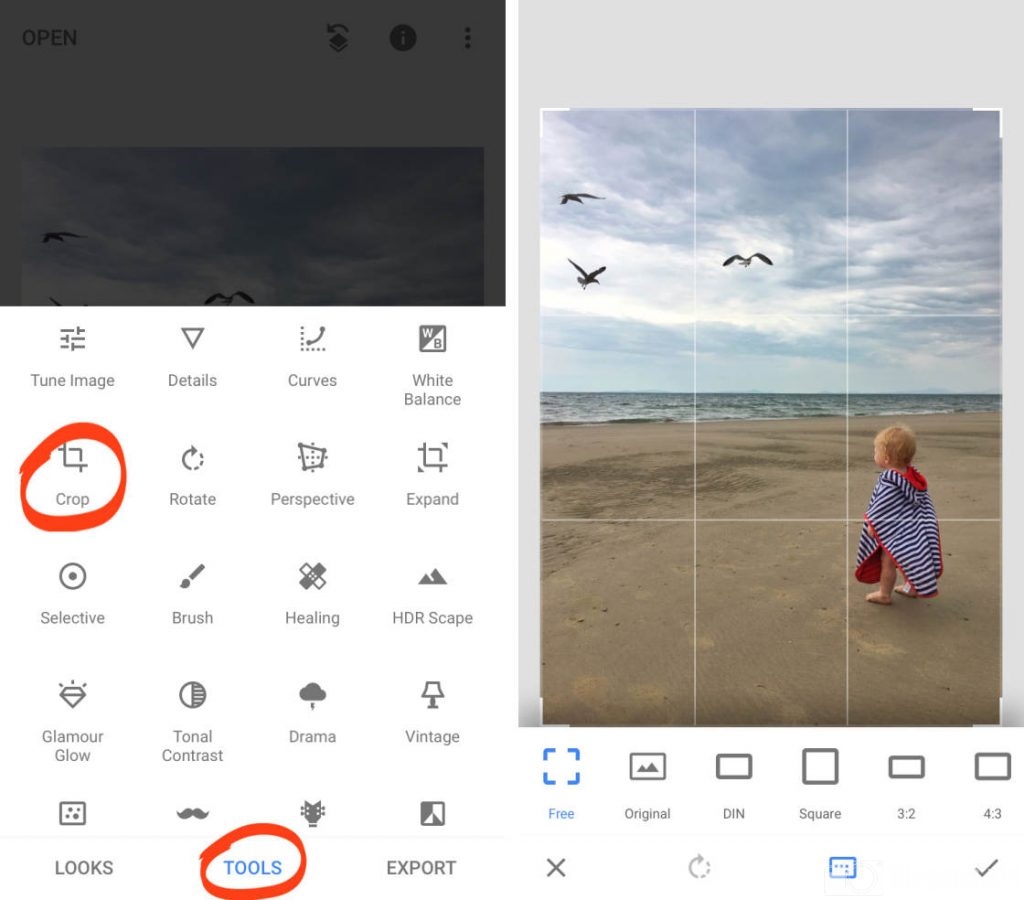
Công cụ Crop cũng giúp cải thiện bố cục cũng như nhấn mạnh các khía cạnh thiết yếu của bức ảnh.
Ở phần Công cụ Snapseed, bạn nhấn vào phần Cắt, sau đó chọn một tỷ lệ khung hình như: Gốc, Vuông, 4:3…và chọn Miễn phí nếu như bạn muốn cắt mà không bị giới hạn ở các kích thước cụ thể.
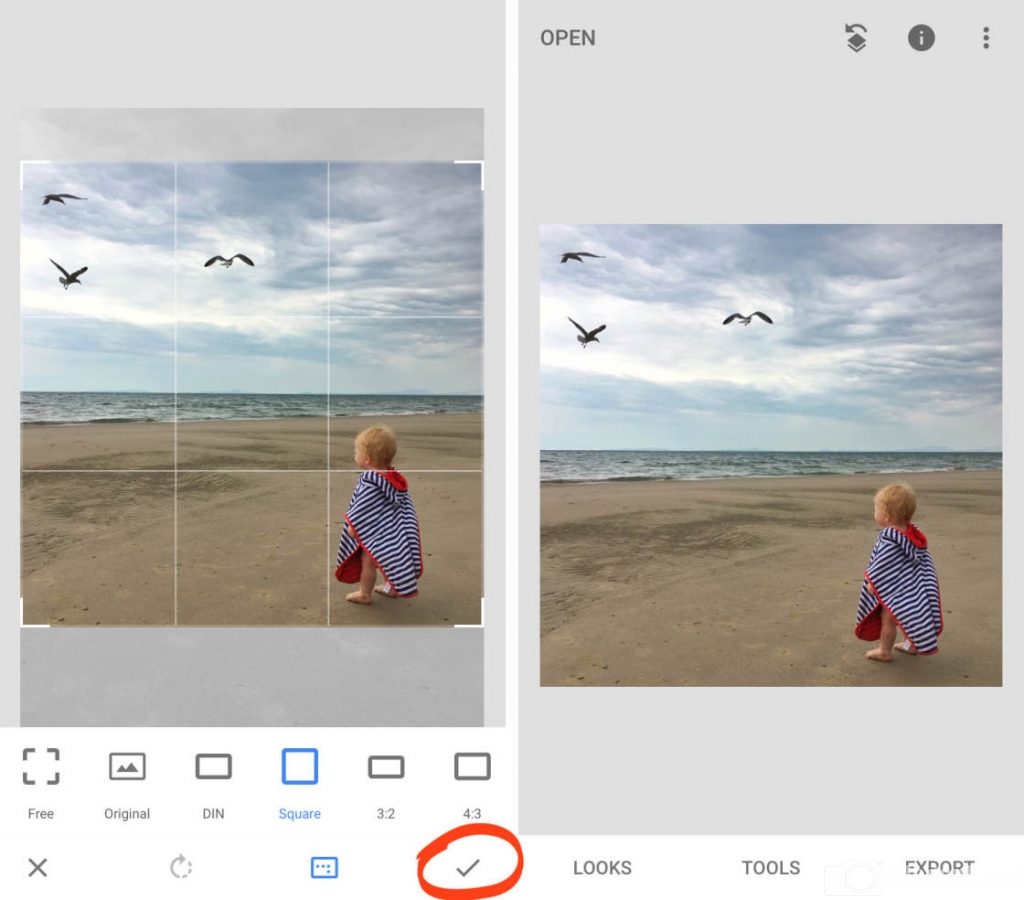
Ở ví dụ cụ thể này, tỷ lệ khung hình Vuông được chọn và việc cắt hình vuông sẽ giúp loại bỏ không gian trống ở bên dưới của khung hình, giúp chủ thể được nhấn mạnh hơn.
Sau khi đã căn đúng góc để cắt ảnh, bạn hãy đảm bảo đã đánh vào dấu tích để hoàn tất chỉnh sửa.
Cách chỉnh ảnh trên Snapseed với công cụ Xoay
Một bức ảnh với một đường chân trời không thẳng hay bức ảnh không được cân đối được xem là điều tối kị trong nghệ thuật nhiếp ảnh chuyên nghiệp.
Dù vậy, bạn cũng đừng quá lo lắng nếu có trót lỡ có một bức ảnh với đường chân trời không được cân cho lắm, bởi công cụ Xoay trên app chỉnh ảnh Snapseed sẽ giúp bạn làm điều đó.
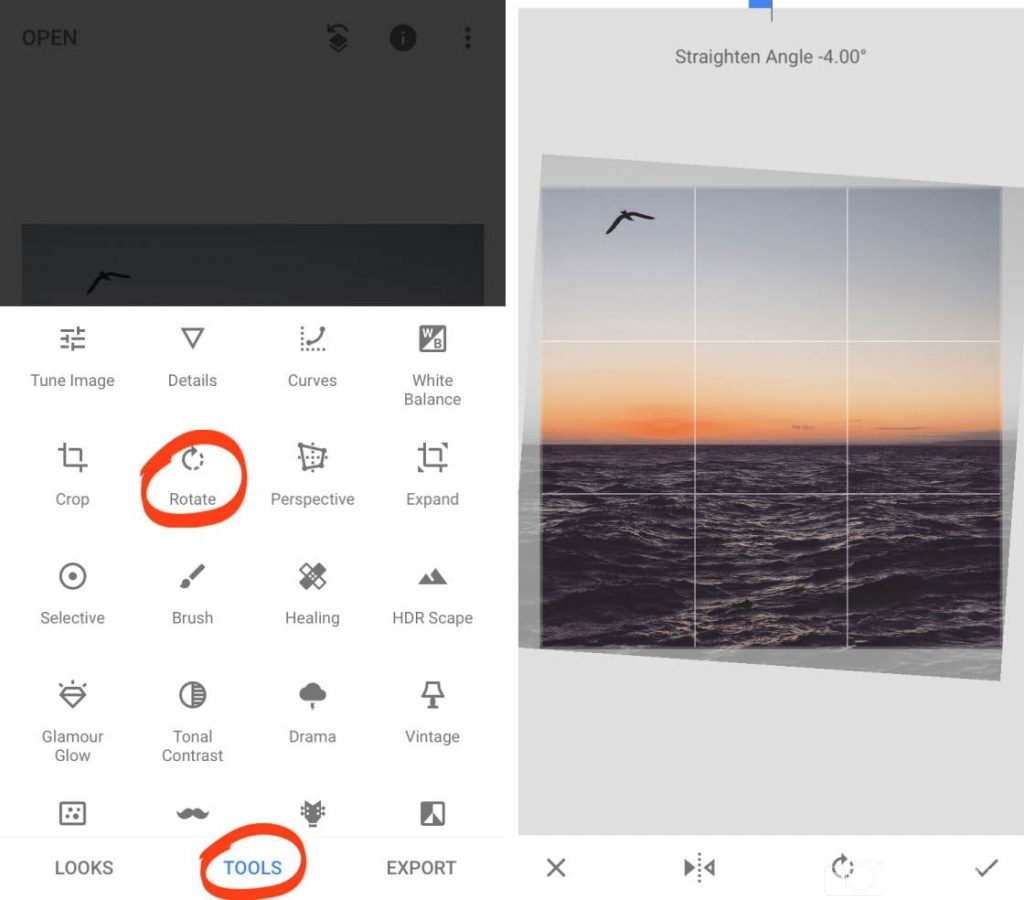
Trong phần Công cụ của Snapseed, bạn nhấn vào phần Xoay. App chỉnh ảnh Snapseed sẽ giúp phân tích hình ảnh và cố gắng tự động xoay cũng như làm thẳng nó.
Dù đôi khi Snapseed sẽ không được chỉnh sửa một cách tối đa hoặc không tự động xoay bức ảnh của bạn nhưng cũng sẽ giúp bức ảnh của bạn đẹp lên một cách tương đối.
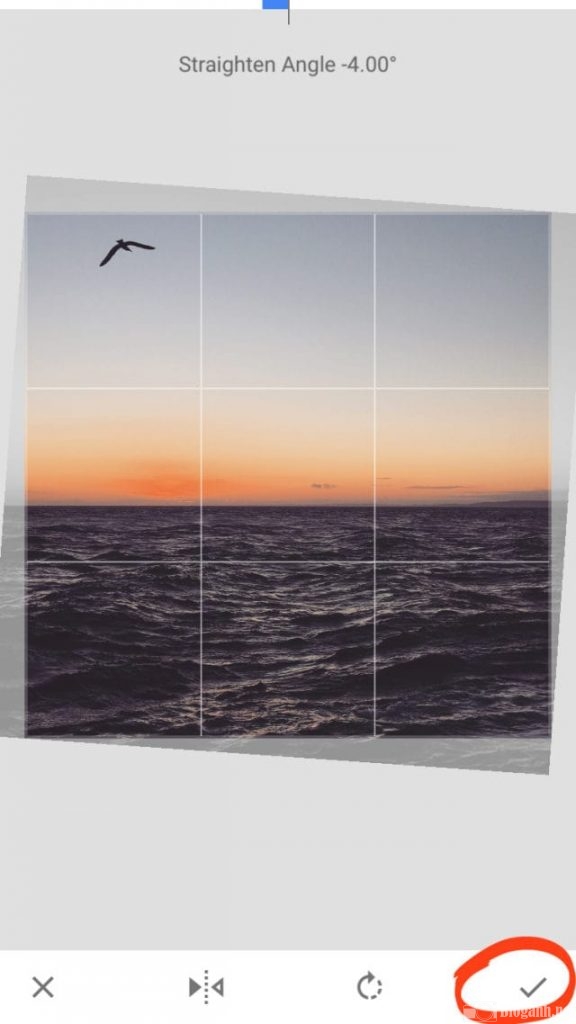
Để xoay hình ảnh của bạn một cách thủ công, bạn dùng ngón tay của mình qua ảnh, sử dụng đường lưới và nắn thẳng bức ảnh của mình.
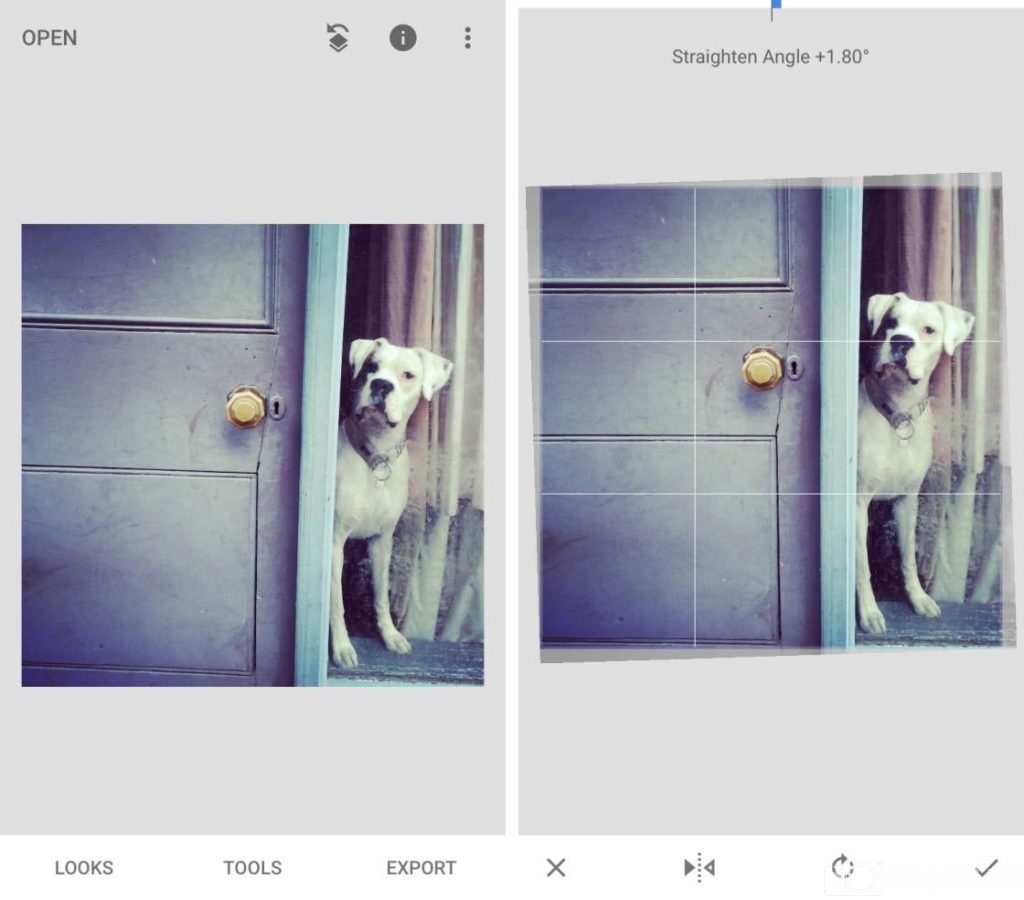
Lưu ý khi xoay ảnh chính là việc các cạnh nghiêng sẽ bị cắt. Bạn có thể kiểm tra để đảm bảo mình không làm mất yếu tố quan trọng nào từ các cạnh của khung.
Sau khi hoàn tất quá trình chỉnh sửa, bạn nhấn vào dấu tick đã hoàn thành.
Tính năng phối cảnh trên Snapseed
Tính năng phối cảnh trên ứng dụng Snapseed giúp bạn cung cấp được nhiều cách hơn, giúp làm thẳng các phần tử cũng như sửa các vấn đề về mặt phối cảnh.
Ngoài ra, một trong những sự cố phổ biến nhất xảy ra khi bạn nghiêng iPhone lên sẽ khiến các đường thẳng đứng vô hình trong bức ảnh không xuất hiện song song.
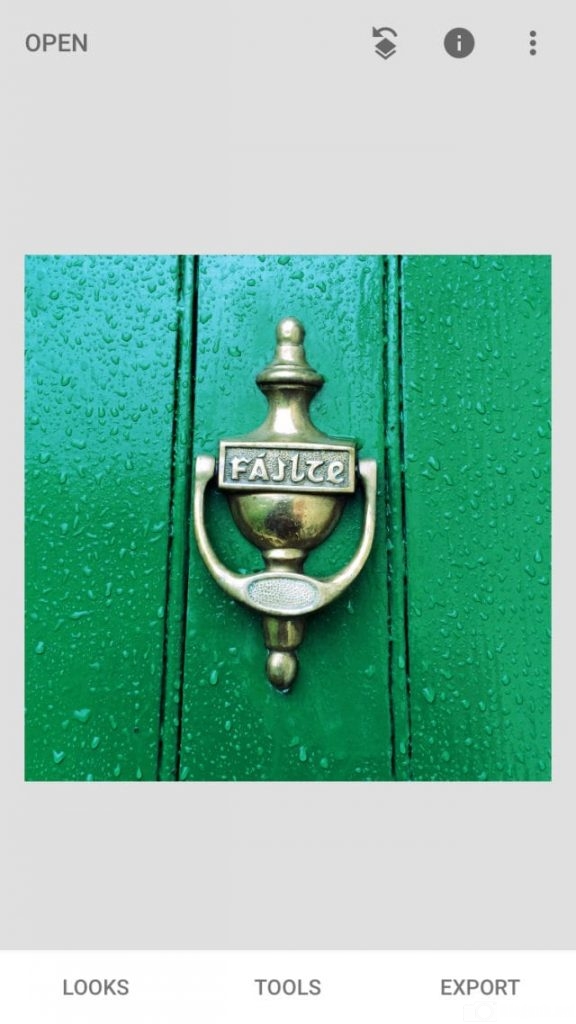
Để khắc phục điều này, bạn nên vào phần Công cụ trên Snapseed và nhấn vào phần Phối cảnh. Sau đó tuỳ chọn Nghiêng vào bên dưới của hình ảnh.
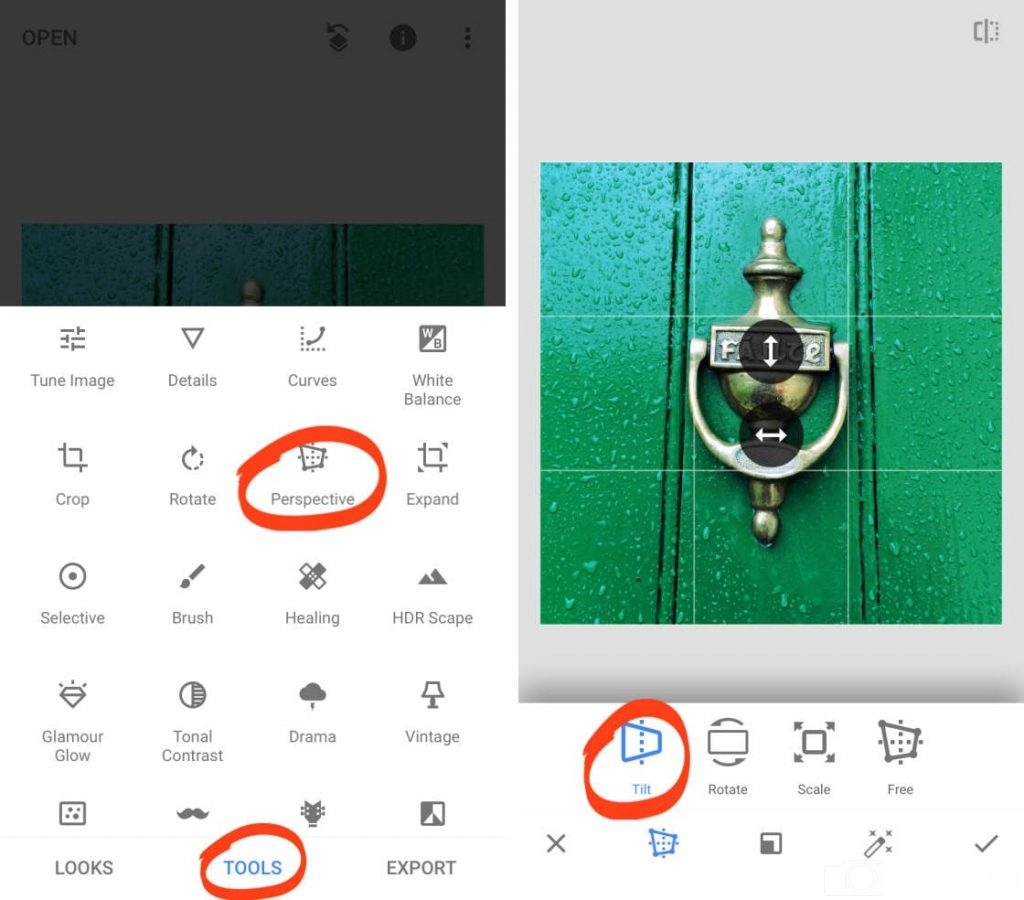
Để chỉnh sửa phối cảnh dọc, bạn hãy kéo xuống trên ảnh của bạn cho đến khi các đường thẳng song song xuất hiện. Để chỉnh sửa điều này, bạn hãy kéo sang phải hoặc trái cho đến khi cân đối.
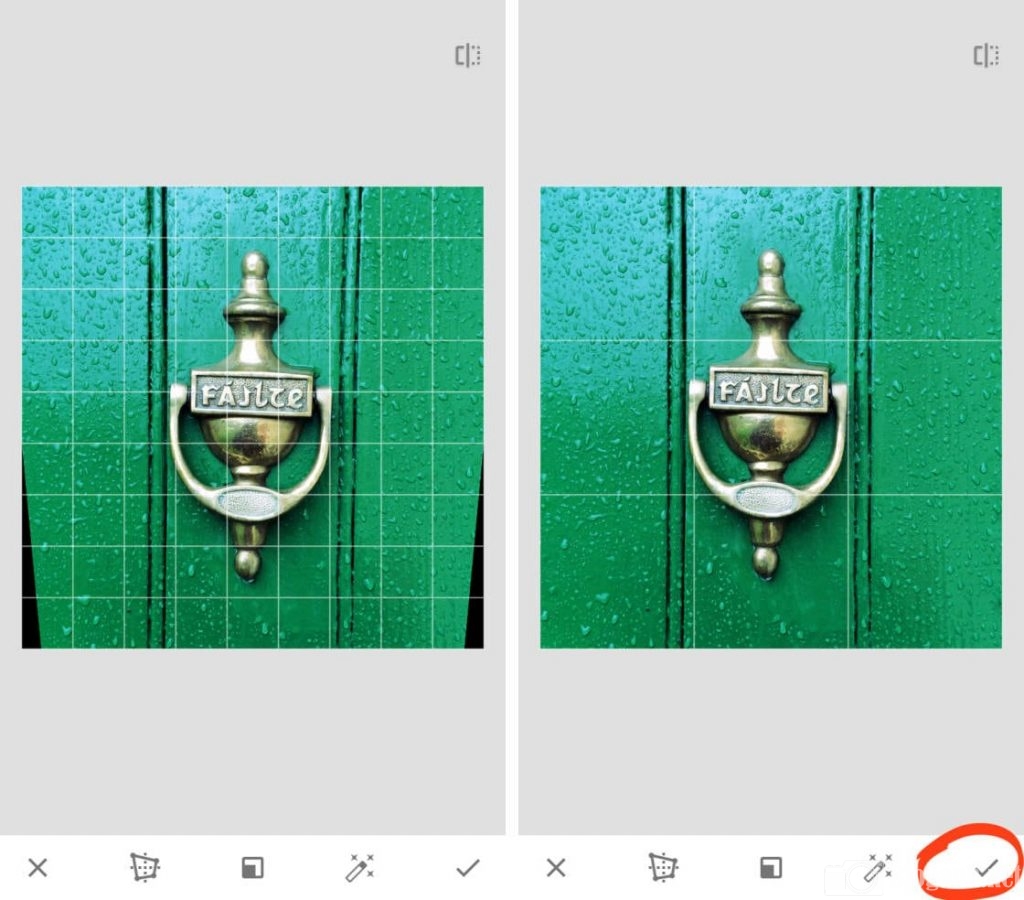
Sau đó đánh dấu hoàn thành sau khi đã chỉnh sửa xong.
Trong quá trình tiến hành điều chỉnh phối cảnh, các vùng màu đen trên bức ảnh cũng sẽ xuất hiện xung quanh các cạnh của bức ảnh.
Lúc này ứng dụng chỉnh ảnh Snapseed sẽ tự động điền vào những khoảng trống này và sử dụng các pixel từ khu vực xung quanh để có thể lấp đầy các khoảng trống.
Nếu như các cạnh của hình ảnh của bạn khá đơn giản như bầu trời, cỏ hoặc biển, nó sẽ giúp lấp đầy những khoảng trống nhưng nếu các cạnh có nhiều chi tiết, bạn cũng sẽ khó có thể nhận được một kết quả tốt.
Do đó, khi áp dụng hiệu chỉnh phối cảnh, bạn hãy luôn kiểm tra các cạnh của hình ảnh để đảm bảo bức ảnh được chỉnh sửa trên Snapseed được hoàn hảo nhất.
Chỉnh ảnh trên Snapseed: ‘Dọn dẹp’ để hoàn tất chỉnh sửa
Ở phần này tính năng của Snapseed sẽ giúp bạn loại bỏ những đối tượng không mong muốn khỏi hình ảnh của bạn.
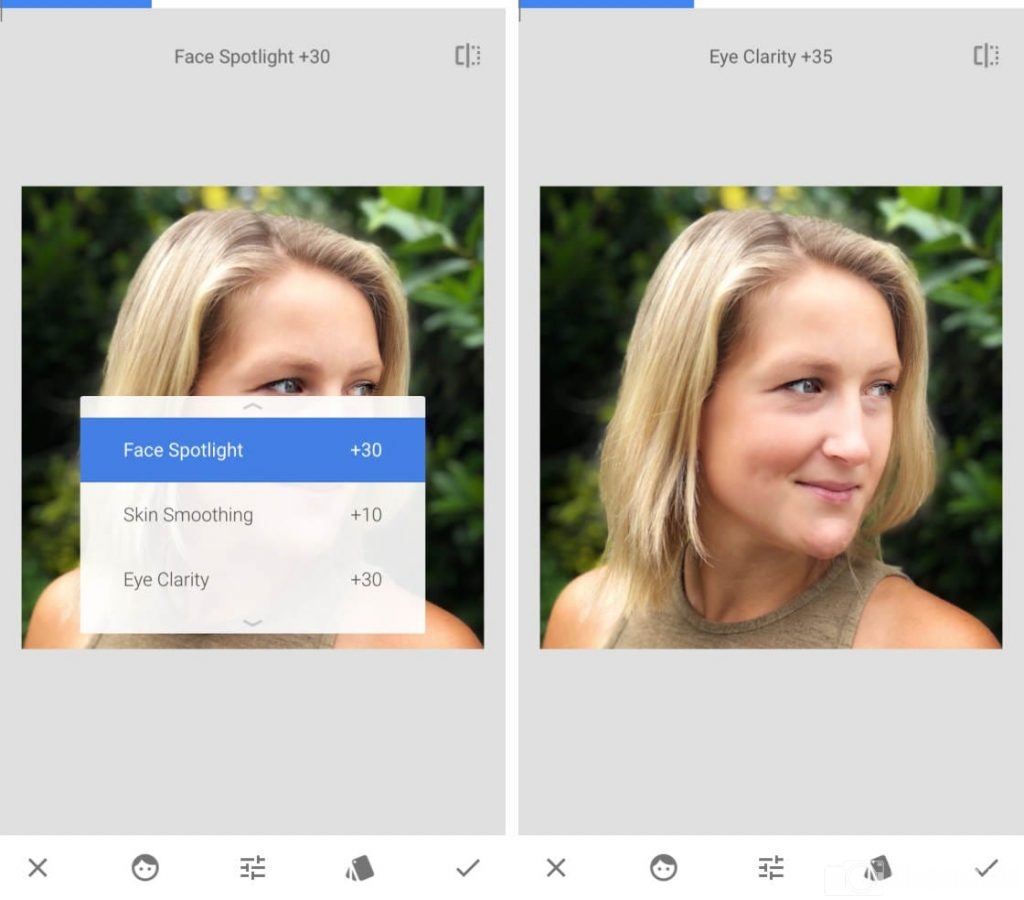
Ngoài ra, công cụ Chân dung hoàn hảo sẽ giúp để nâng cao hình ảnh chân dung của bạn.
Sửa chữa
Công cụ Sửa chữa trên app chỉnh ảnh Snapseed sẽ giúp bạn có thể dễ dàng xoá bỏ các đối tượng không mong muốn của mình.
Công cụ này hoàn hảo đến mức có thể loại bỏ được các vật thể nhỏ như đốm cũng như vết mờ và bạn sẽ dễ dàng nhận được kết quả đúng như mình mong đợi.
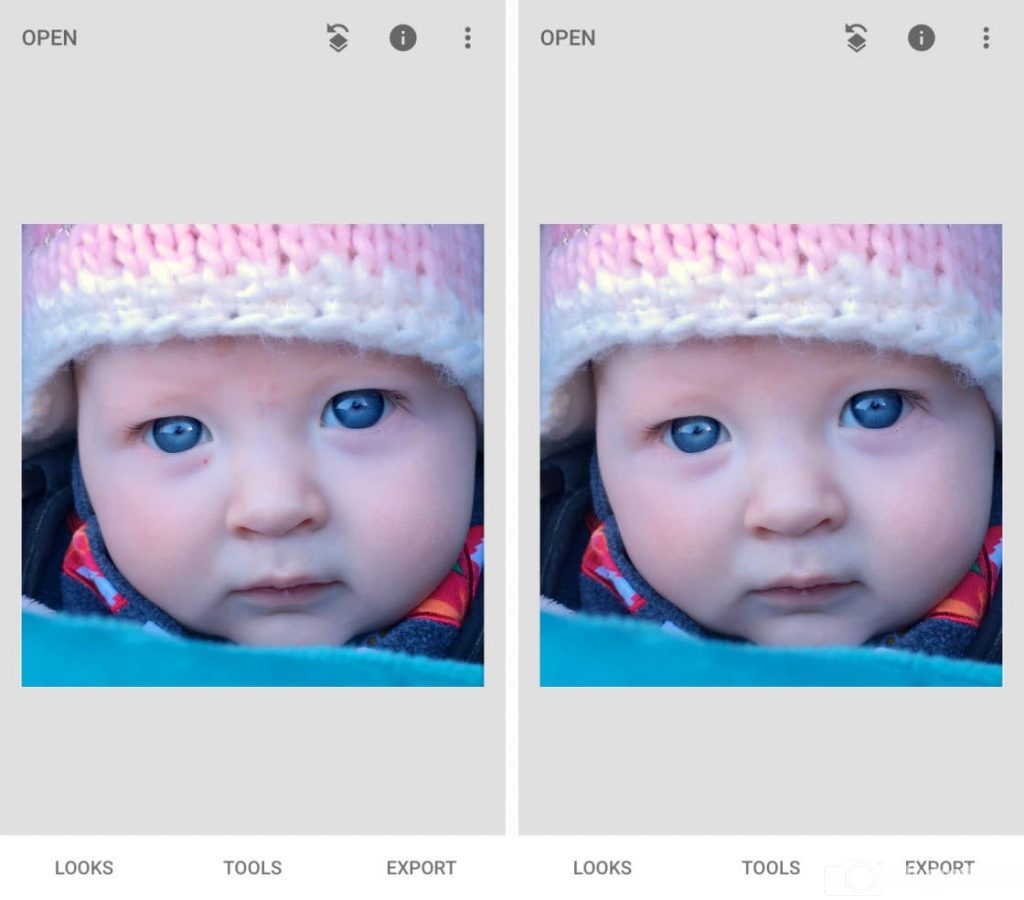
Tại phần Công cụ Snapseed, bạn nhấn vào phần Chữa bệnh, sau đó chụm hai ngón tay ra ngoài để phóng to đối tượng mà bạn muốn xoá.
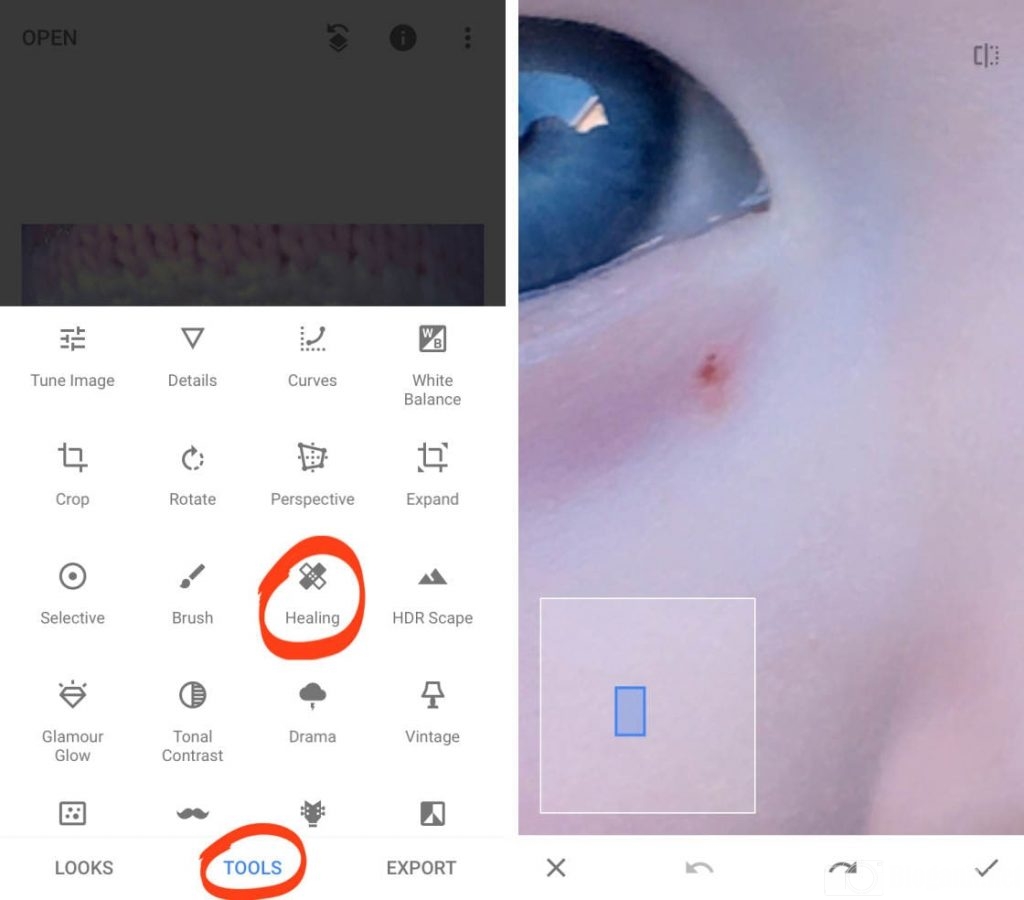
Sau đó sử dụng ngón tay của bạn để quét trên vật thể, khu vực mà bạn lướt qua xuất hiện được đánh dấu bằng màu đỏ bên dưới.
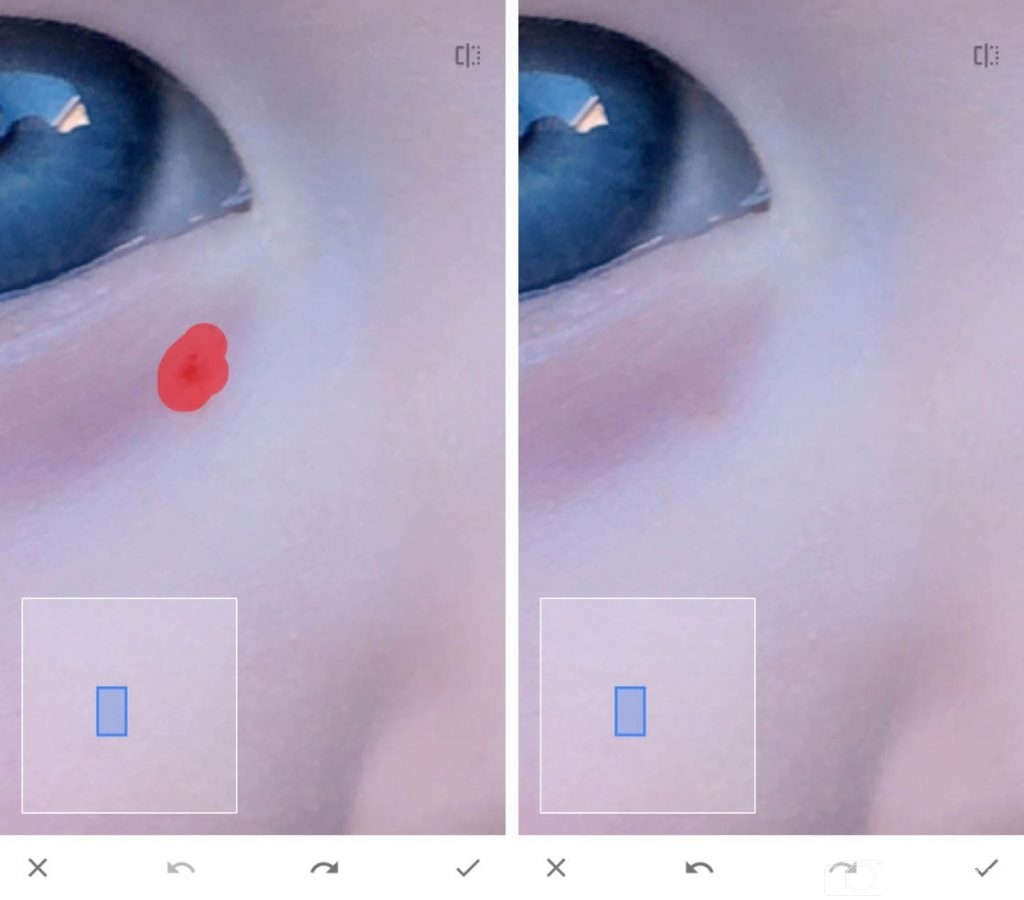
Khi bạn thả ngón tay ra thì đối tượng được đánh dấu cũng sẽ được thay thế bằng các pixel từ khu vực xung quanh.
Nếu như kết quả không được như bạn mong đợi bạn nhấn vào mục Hoàn tác ở cuối màn hình sau đó thử sửa một lần nữa.
Tính năng loại bỏ nhược điểm trên ảnh Chân dung
Trên công cụ Healing, bạn hoàn toàn có thể bỏ nhược điểm trong ảnh chân dung và chỉnh sửa hình ảnh chân dung của mình nhiều hơn.
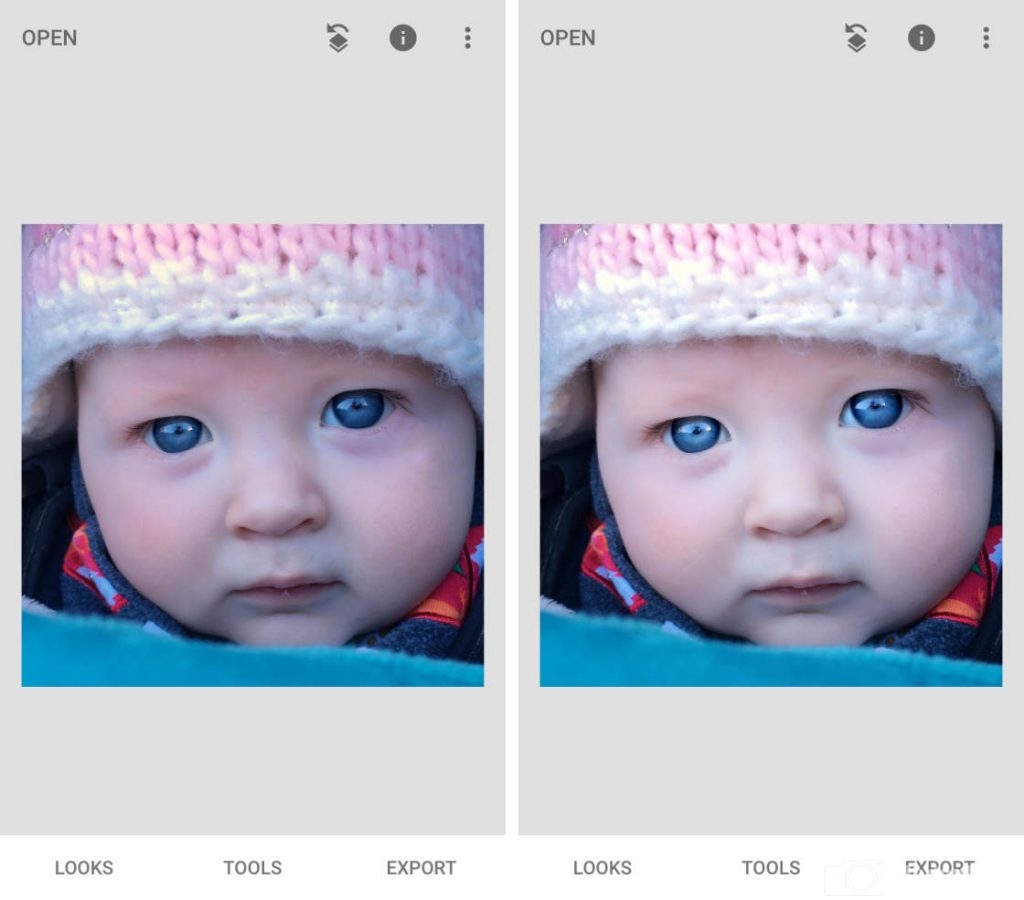
Công cụ chỉnh ảnh chân dung được xem là tính năng tuyệt vời giúp nâng cao khả năng chụp ảnh chân dung của bạn.
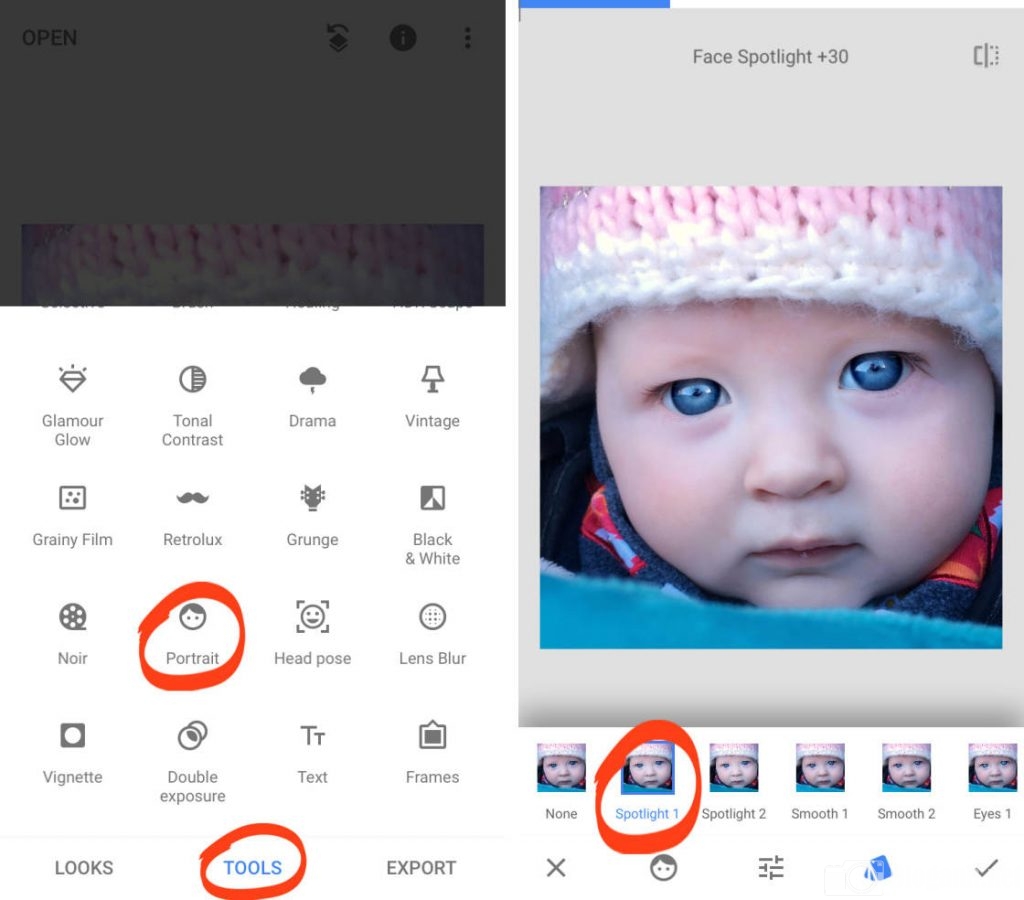
Bạn có thể sử dụng chúng để làm sáng khuôn mặt cũng như tạo ra làn da mịn màng hơn cũng như khiến đôi mắt của bạn lấp lánh hơn.
Cách làm khá đơn giản bằng việc bạn nhấp vào công cụ Snapseed sau đó nhấn vào phần Chân dung và chọn cài đặt bên dưới bức ảnh của bạn.
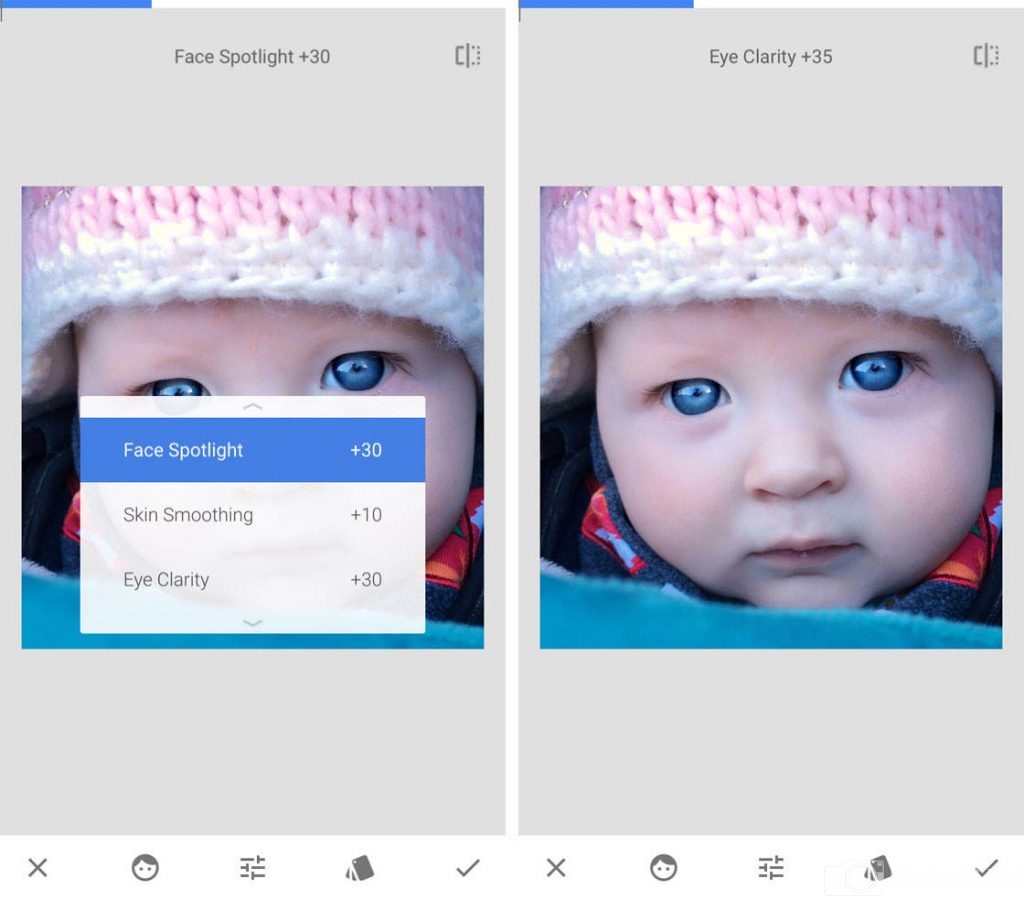
Bên dưới sẽ hiện ra các bộ lọc đã bao gồm cả chỉnh sửa giúp bạn lựa chọn được phong cách mà bạn yêu thích nhất.
Sau đó bạn vuốt lên hoặc vuốt xuống để truy cập vào các công cụ Portrait như: Face Spotlight , Skin Smoothing và Eye Clarity.
Một số tính năng trên cài đặt chỉnh sửa ảnh chân dung mà bạn cần nắm được:
+ Tiêu điểm khuôn mặt: Tính năng này giúp làm sáng khuôn mặt đối tượng của bạn, giúp môi trường xung quanh tối hơn một chút.
+ Tính năng làm mịn da: Tính năng này giúp cho da của đối tượng của bạn trông mịn màng và hoàn hảo hơn.
+ Độ rõ của mắt: Tính năng này giúp mắt bạn to và đối tượng trở nên lấp lánh hơn.
Bạn cũng không nên lạm dụng quá nhiều nếu muốn bức ảnh được tự nhiên hơn sau chỉnh sửa.
Các công cụ chỉnh ảnh có chọn lọc trên Snapseed
Ở phần này, bạn sẽ hiểu được cụ thể những tính năng tiềm ẩn với sức mạnh chỉnh sửa có chọn lọc một cách riêng biệt.
Việc chỉnh ảnh của bạn sẽ trở nên dễ dàng hơn nếu bạn thành thạo công cụ này và nâng cao khả năng chỉnh sửa trên ảnh một cách riêng biệt.
Công cụ Brush
Công cụ Brush sẽ giúp cung cấp đến bạn khả năng kiểm soát tối ưu đối với việc kiểm soát được độ sáng, màu sắc một cách có chọn lọc.
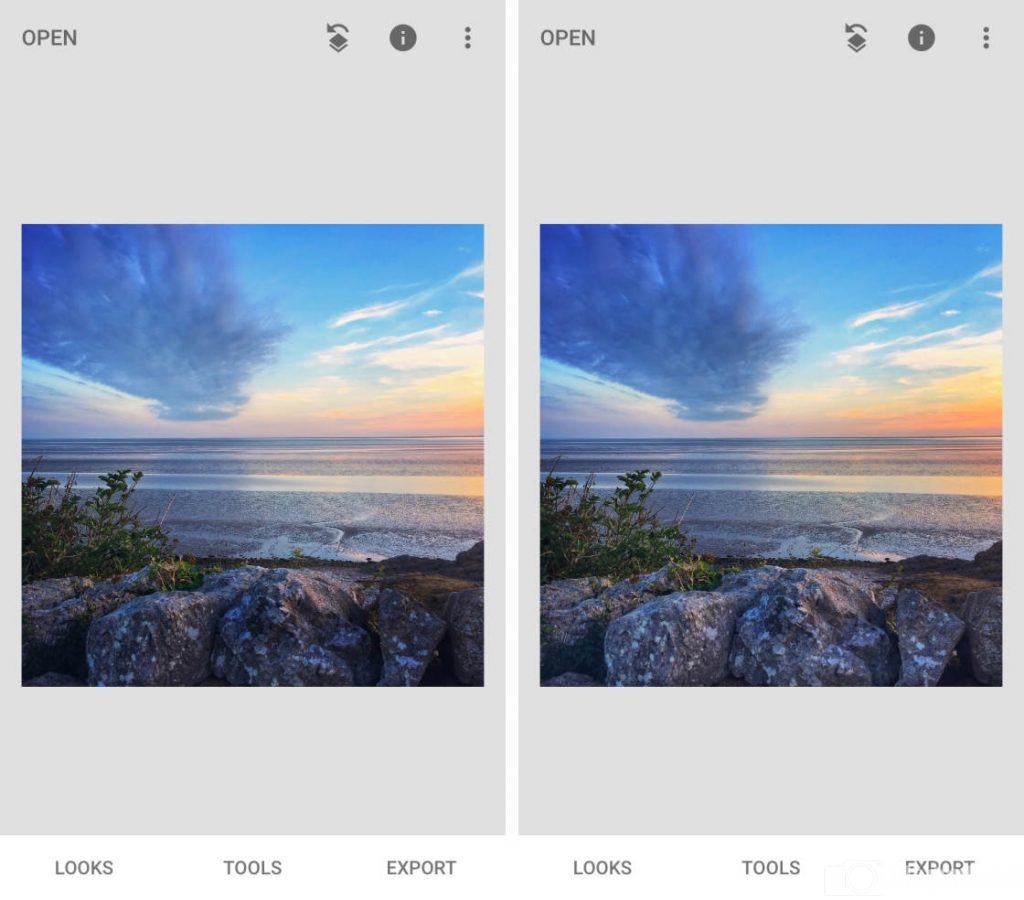
Công cụ này hoàn hoả cho những bức ảnh trong đó có hiều phần khác nhau của ảnh cần làm sáng hoặc tối.
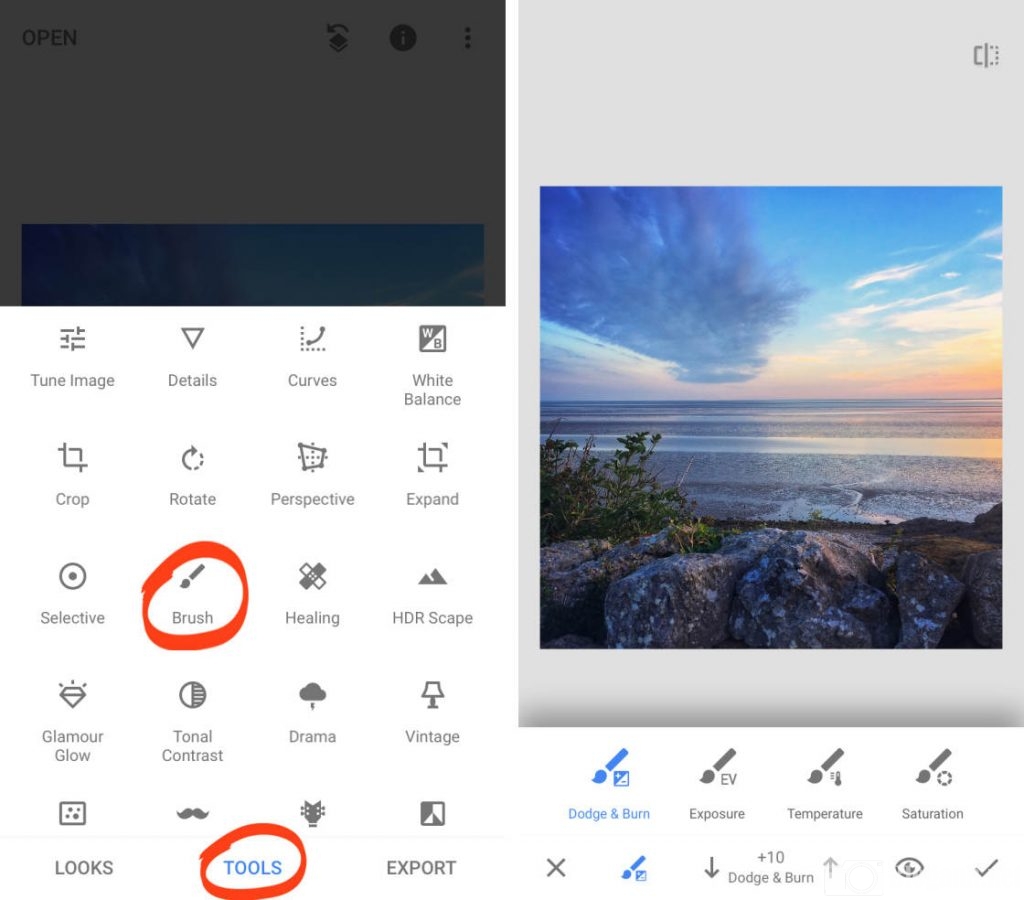
Trong ví dụ dưới đây, hình ảnh bên trái (ảnh gốc) sau đó đã được chỉnh sửa bằng công cụ Brush (bên phải).
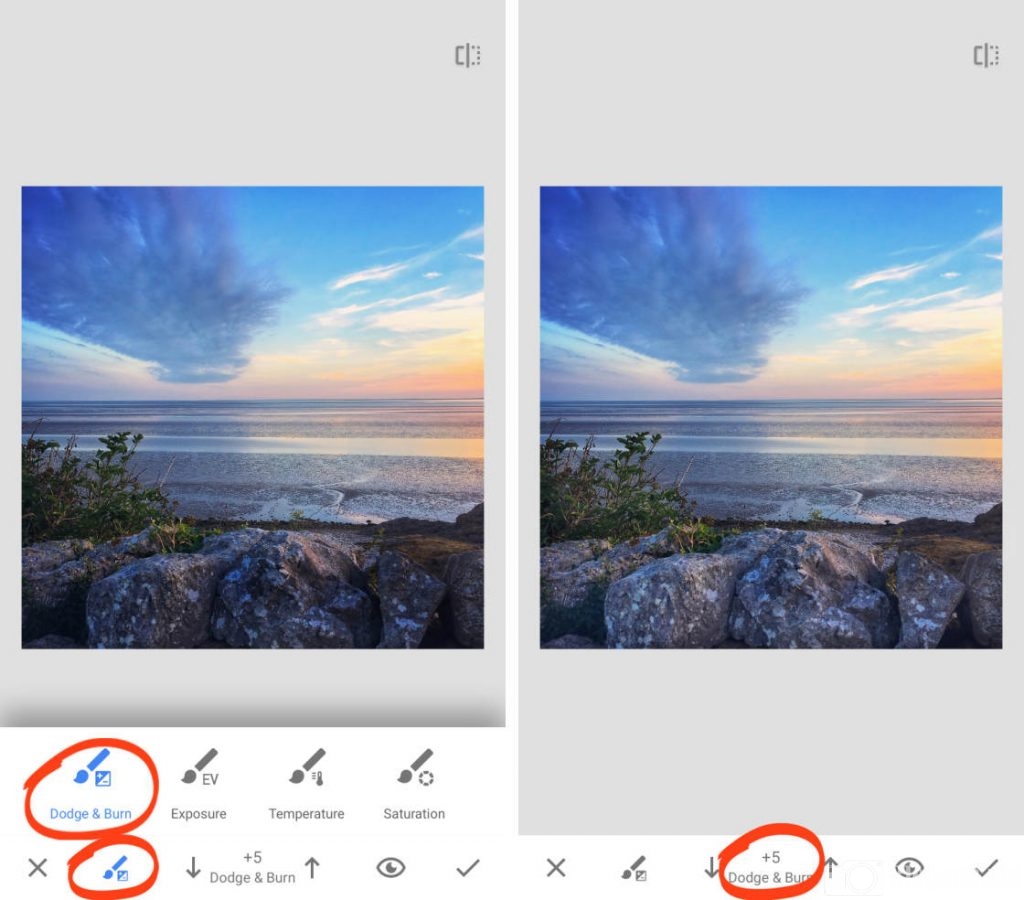
Những tảng đá được làm sáng lên và đám mây được cho tối hơn trước khiến màu sắc của hoàng hôn càng thêm phần rực rỡ.
+ Cách dùng công cụ Brush khá đơn giản khi bạn nhấn vào phần Brush (hình cọ vẽ) và chọn Dodge & Burn để làm sáng hoặc tối những vùng nhất định trong bức ảnh của mình.
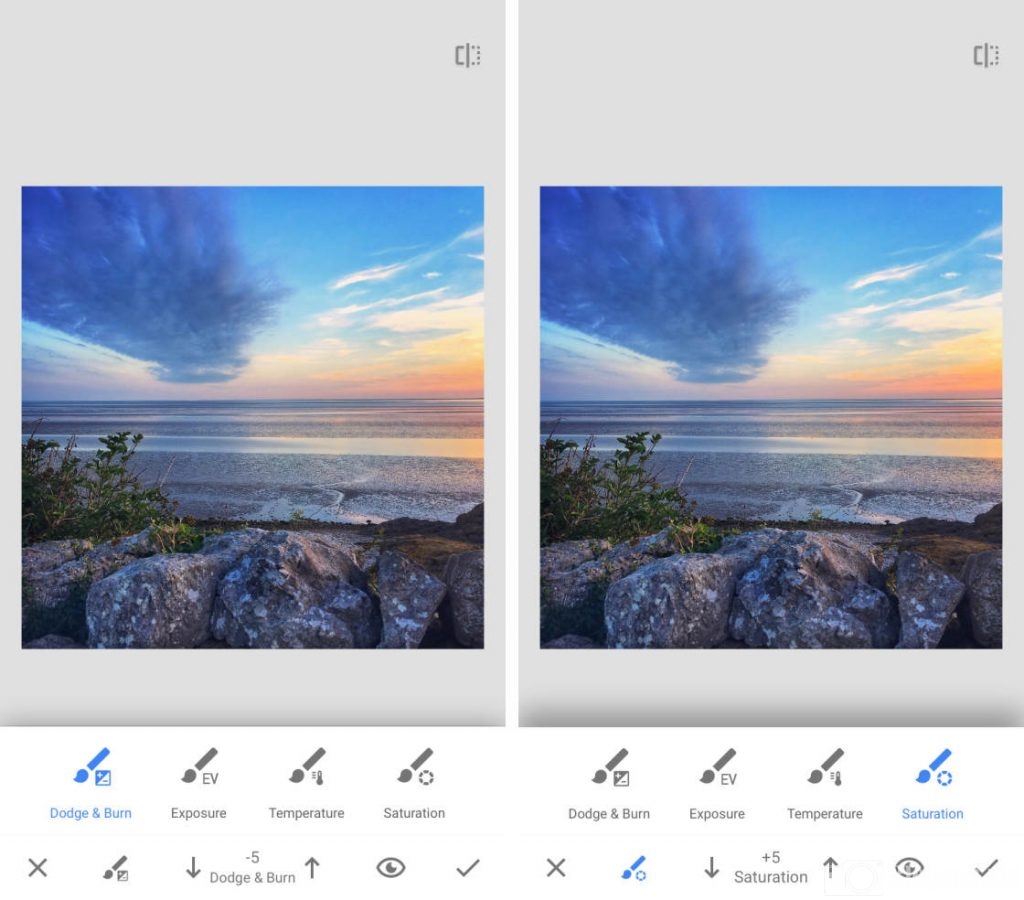
Sau đó bạn nhấn vào mũi tên lên hoặc xuống để điều chỉnh giá trị của công cụ.
Giá trị trừ sẽ làm tối hình ảnh trong khi giá trị cộng sẽ giúp làm sáng hình ảnh.
Việc sử dụng các ngón tay của bạn để chạm vào các khu vực mà bạn muốn điều chỉnh.
Sau khi đã xác định điều chỉnh ở khu vực nào thì nhấn vào biểu tượng mắt. Khu vực nào được chỉnh sửa sẽ được đánh dấu bằng lớp phủ màu đỏ lên ảnh.
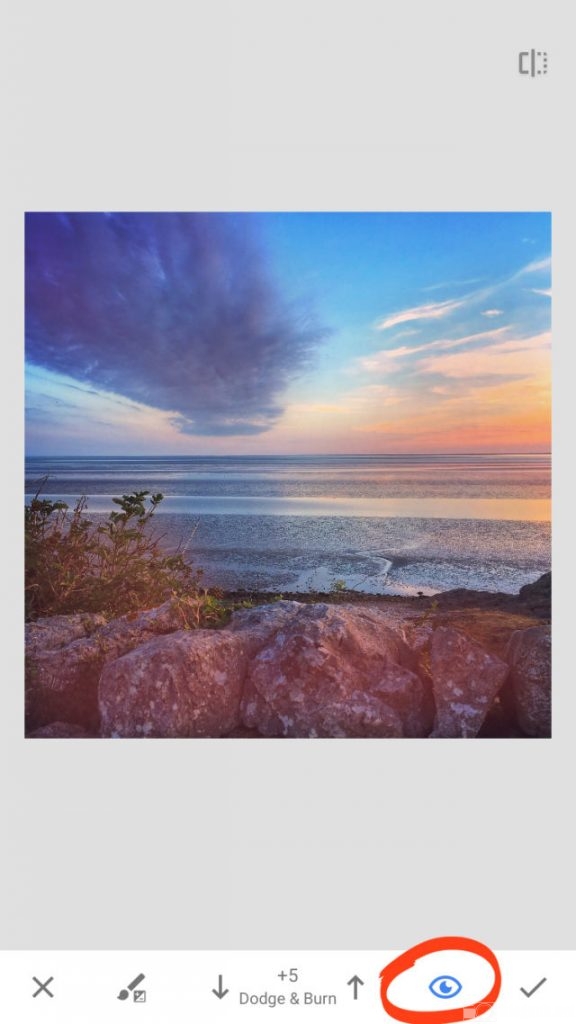
Nếu như bạn muốn thay đổi các chỉnh sửa của mình thì có thể nhấn vào mũi tên lên hoặc xuống cho đến khi giá trị được đặt thành Tẩy.
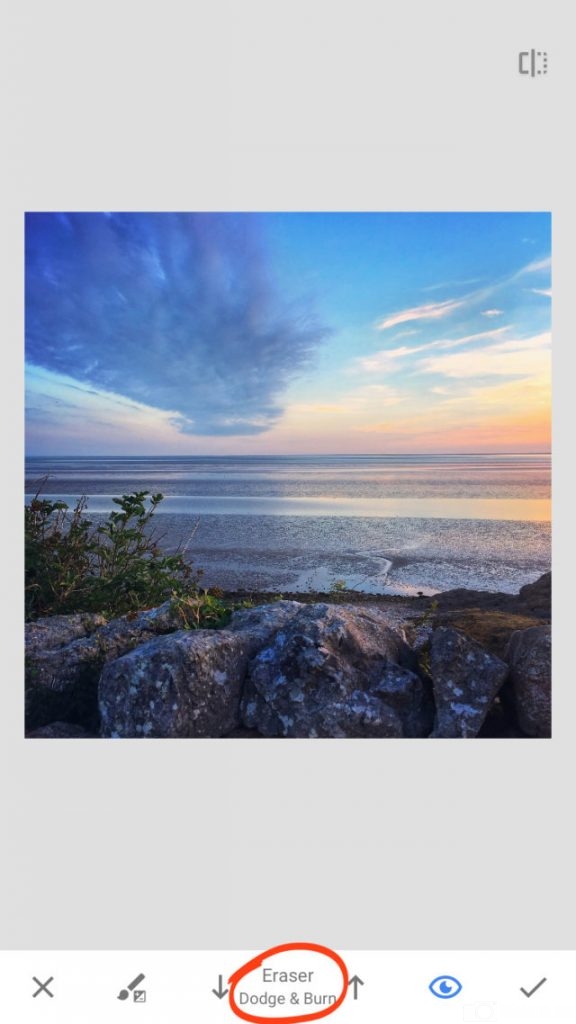
Sau đó bạn di qua vùng màu đỏ để xoá các chỉnh sửa của mình.
Công cụ Chọn lọc trên Snapseed
Công cụ chọn lọc trên Snapseed cho phép bạn chính sửa các màu sắc khác nhau cho bức ảnh của mình một cách riêng lẻ.
Ngoài ra khi chọn một vùng màu cụ thể, bạn cũng có thể dễ dàng điều chỉnh độ sáng, độ tương phản và độ bão hoà với cấu trúc của nó.
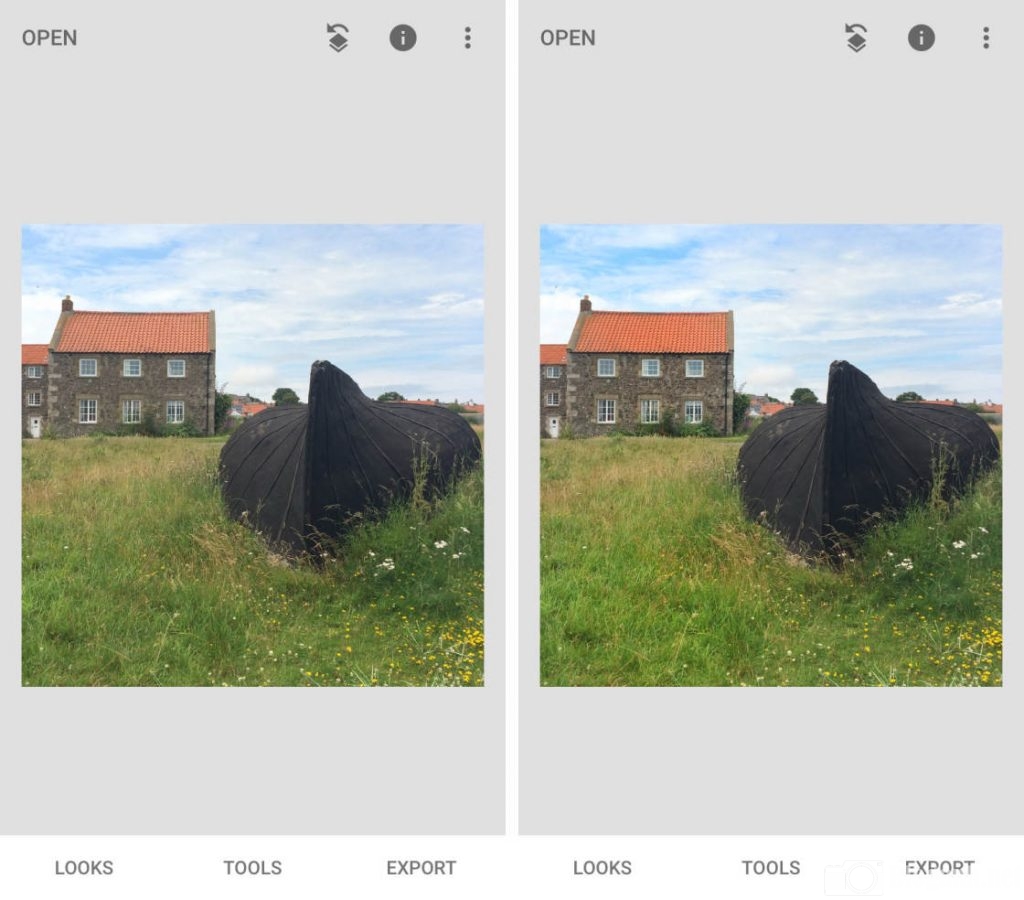
Tính năng này thực sự hữu ích khi bạn muốn áp dụng các điều chỉnh khác nhau cho những vùng màu khác nhau trên bức ảnh của mình.
Ở phần công cụ trong app chỉnh ảnh Snapseed, bạn nhấn vào phần Chọn lọc.
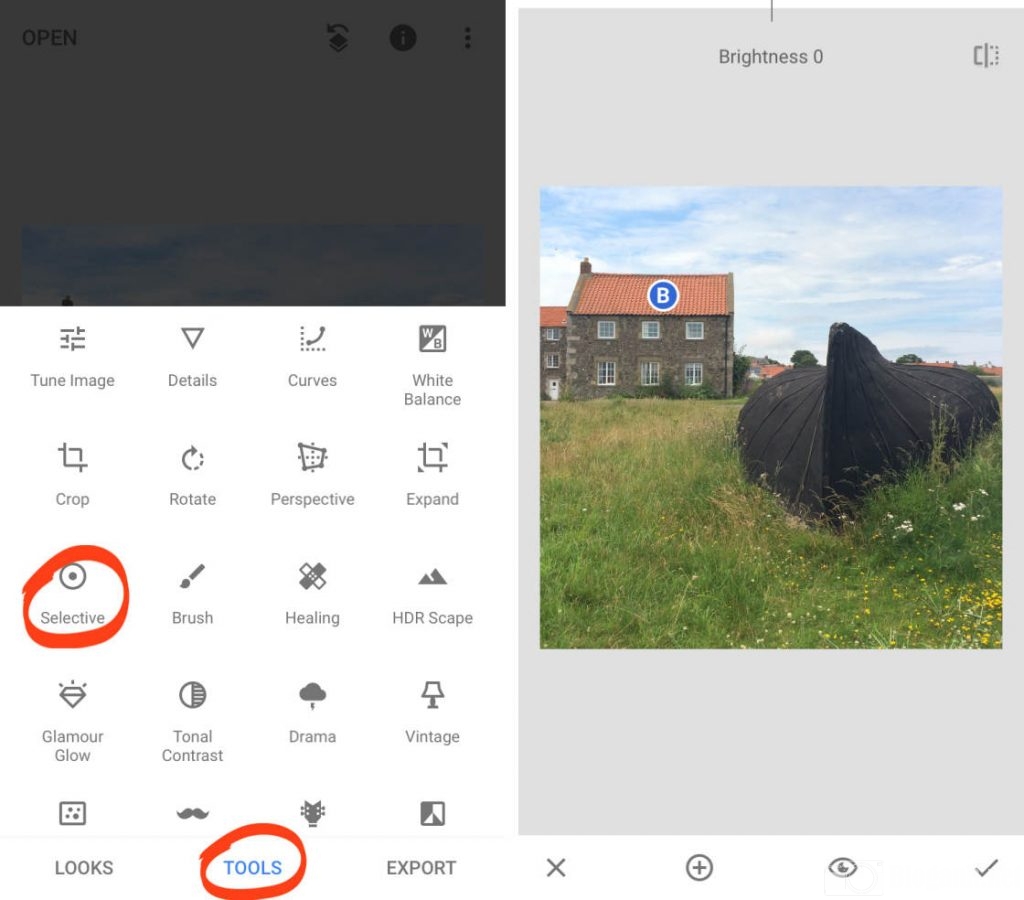
Sau đó nhấn vào vùng màu mà bạn định sẽ điều chỉnh.
Điều này sẽ giúp bạn thêm điểm điều chỉnh (vòng tròn nhỏ) vào hình ảnh của bạn.
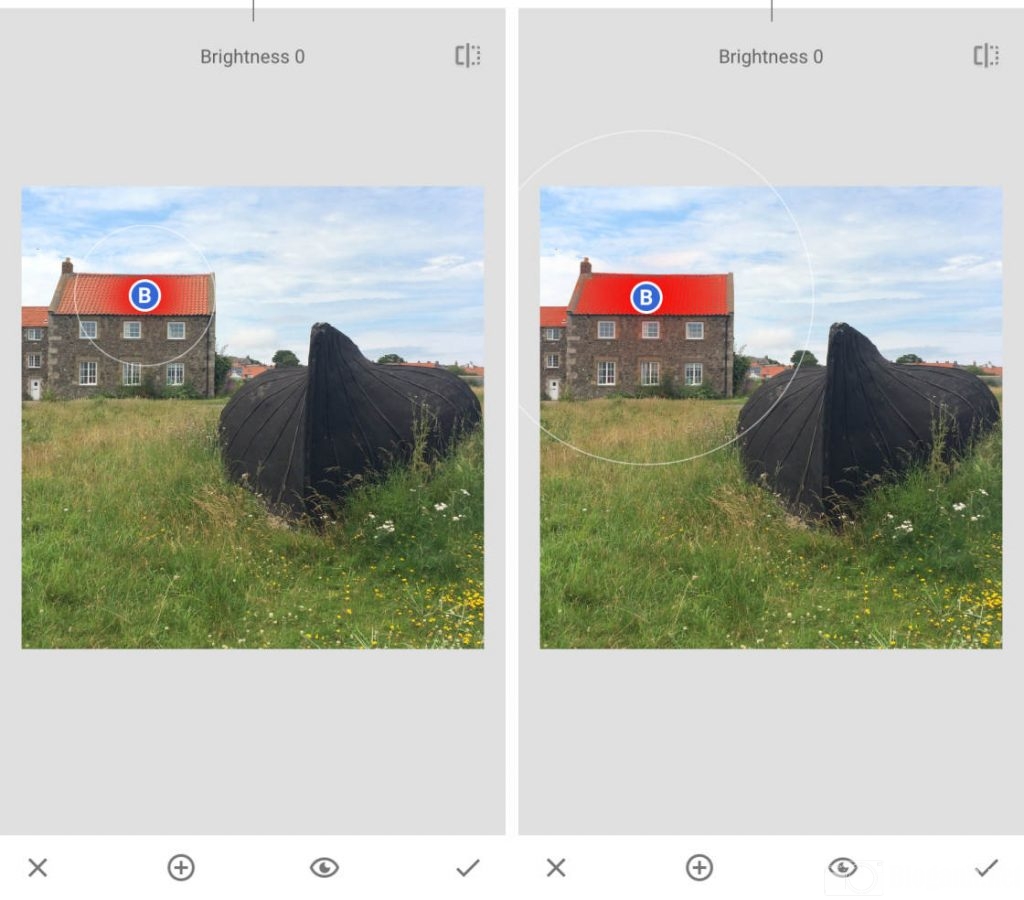
Chụm tay vào hoặc xoè các ngón tay ra để điều chỉnh các phạm vi lựa chọn.
Các khu vực bị ảnh hưởng bởi các chỉnh sửa của bạn sẽ xuất hiện và được đánh dấu bằng màu đỏ.

Sau đó, hãy vuốt lên hoặc xuống để truy cập vào bốn công cụ đã điều chỉnh.
Các chữ cái đại diện cho Độ sáng, độ tương phản, độ bão hoà và cáu trúc. Việc của bạn là lựa chọn một công cụ và kéo sang phải hoặc trái để điều chỉnh.
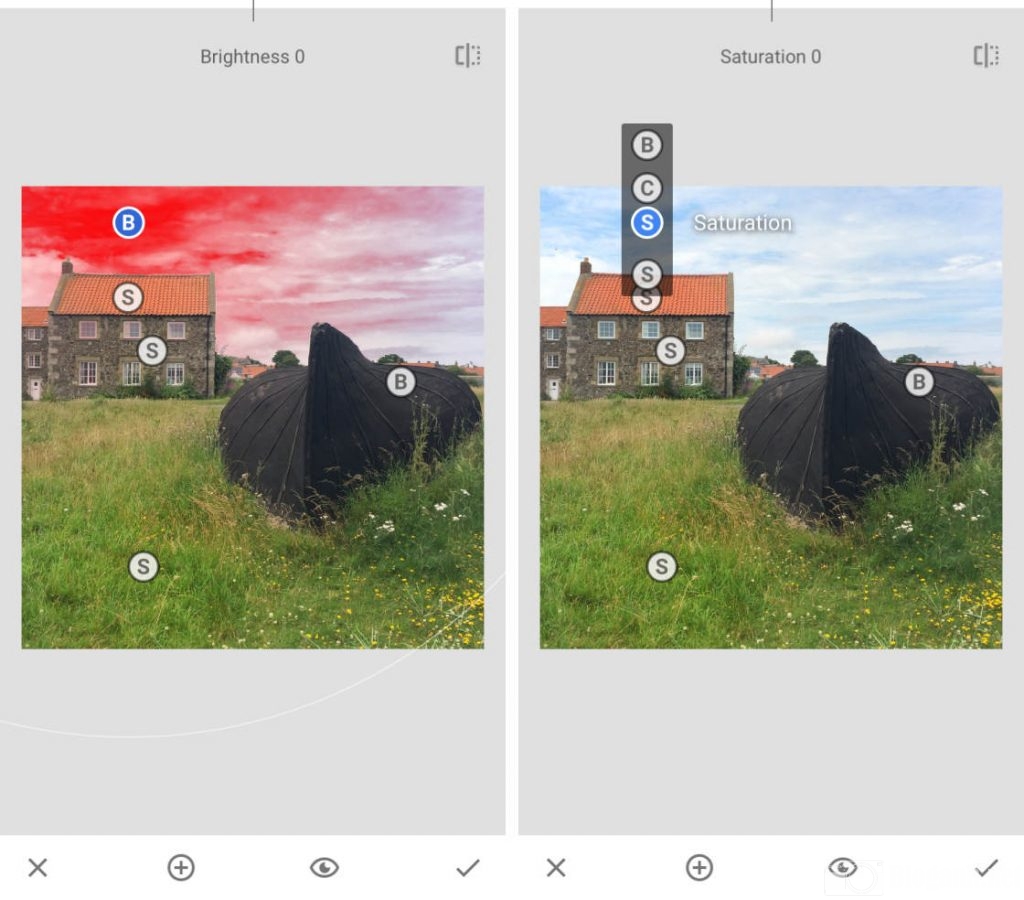
+ Lưu ý: Chỉ vùng mùa mà bạn đã chọn mới bị ảnh hưởng bởi chỉnh sửa
Để chỉnh sửa một vùng có màu khác hãy nhấn vào biểu tượng (+) ở cuối Snapseed sau đó nhấn vào hình ảnh để định vị điểm điều chỉnh mới của bạn.
Bạn có thể chụm để thay đổi kích thước của vùng đã chọn, sau đó vuốt lên hoặc xuống để chọn một công cụ. Sau đó bạn vuốt sang phải hoặc trái để điều chỉnh cài đặt.
Ngoài ra, bạn cũng có thể thêm nhiều điều chỉnh vào những vùng màu khác nhau tuỳ ý.

Nhấn vào biểu tượng hình có mắt để xem hình anh của bạn mà không cần các điểm điều chỉnh.
Sau khi hài lòng với các chỉnh sửa Snapseed, bạn nhấn vào dấu tích đã hoàn thành.
Công cụ đắp mặt nạ trên Snapseed
Công cụ đắp mặt nạ trên Snapseed giúp bạn có thể áp dụng bất kỳ chỉnh sửa Snapseed nào một cách có chọn lọc nhất.
Ngoài ra, với tính năng tạo mặt nạn, bạn cũng hoàn toàn có thể áp dụng độ bão hoà, độ sáng cũng như độ ấm cho một số vùng nhất định của bức ảnh.

Bạn cũng hoàn toàn có thể làm nổi bật chi tiết của chủ thế có kết cấu và vẫn giữ nguyên phần còn lại của hình ảnh.
Bạn cũng có thể chuyển đen trắng cho bức ảnh và vẫn giữ nguyên màu sắc cho chủ thể chính.
Bạn áp dụng điều chỉnh của mình cho toàn bộ hình ảnh và sử dụng công cụ Mask để áp dụng chỉnh sửa đó một cách có chọn lọc.
Ngoài ra, bạn cũng học cách sử dụng công cụ Snapseed Mask để có thể kiểm soát tối đa việc chỉnh sửa có chọn lọc của mình.
Thao tác khá đơn giản: Trong phần công cụ Snapseed, bạn chọn Hình ảnh sau đó đặt Saturation thành -100 và nhấn vào dấu tích.

Sau khi bức ảnh đã trở thành toàn bộ là đen trắng, bạn tiếp tục dùng công cụ Mask để áp dụng hiệu ứng một cách có chọn lọc.
Bằng việc nhấp vào biểu tưởng Chỉnh sửa lịch sử (hình vuông có mũi tên cong) ở phần đầu Snapseed và chọn Xem các chỉnh sửa.
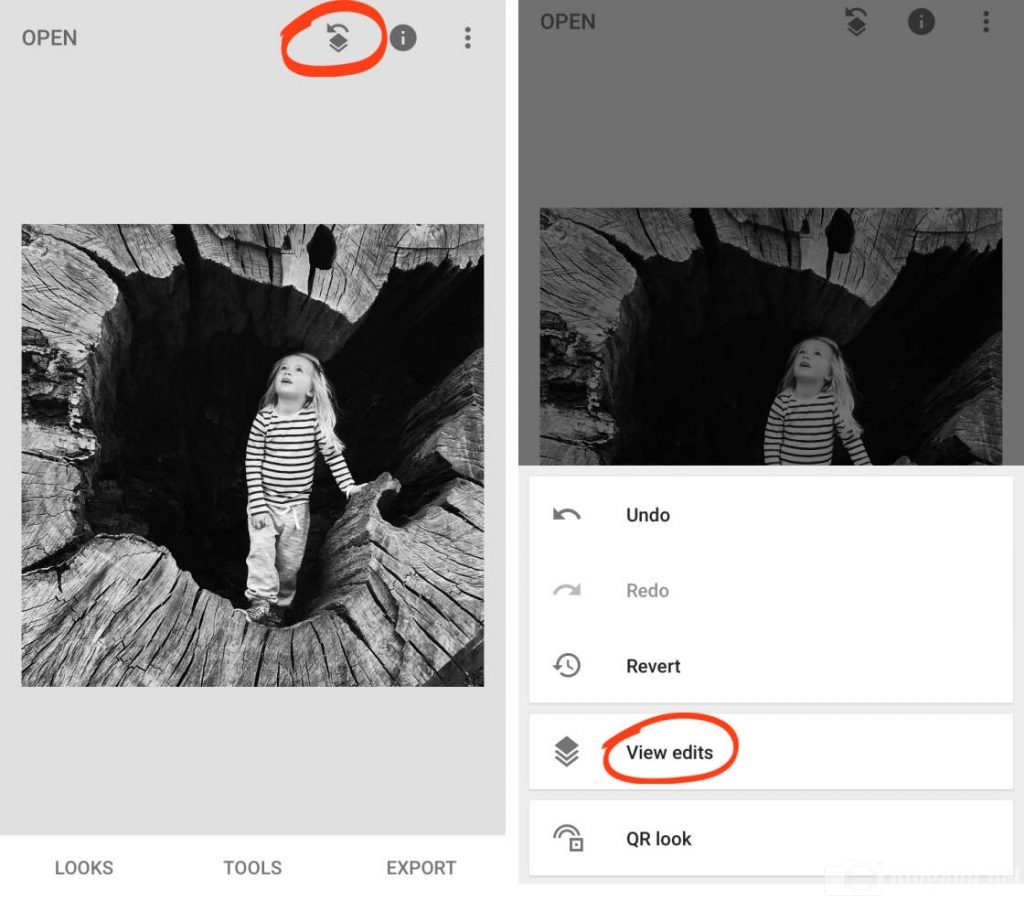
Ở phần ngăn xếp của chỉnh sửa, bạn chạm vào Chỉnh hình ảnh và chạm vào công cụ Mặt nạ (biểu tượng bàn chải).

Lúc này trong cửa sổ mặt nạ, bạn hãy đảm bảo biểu tượng Con mắt đã được bật. Biểu tượng này sẽ giúp bạn kiểm soát tốt những khu vực mà bạn đã chọn bằng cách chuyển chúng sang màu đỏ.
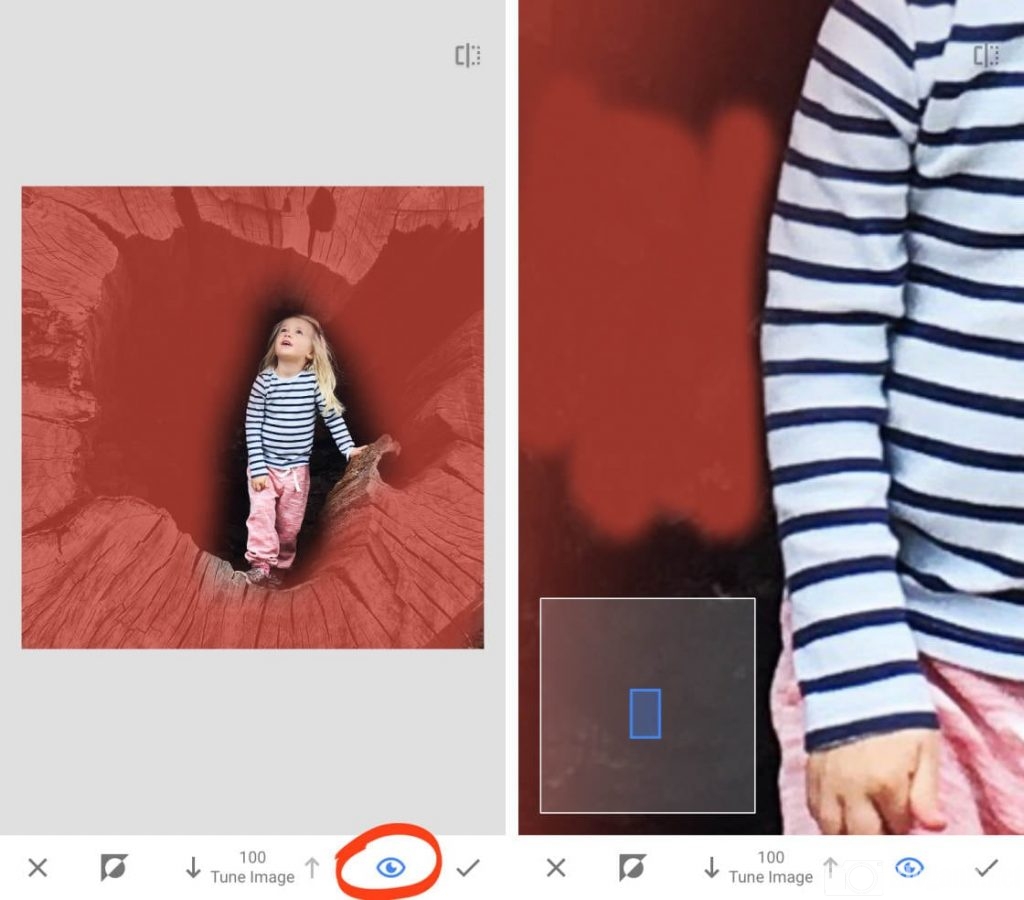
Sau đó chải lên khu vực mà bạn muốn bằng màu đen và trắng. Ở trường hợp này, bạn muốn mọi thứ có màu đen và trắng, ngoại trừ cô gái. Sau đó, bạn phóng to để nhằm đảm bảo lựa chọn chính xác xung quanh các cạnh của đối tượng.
Sau khi hoàn tất, bạn nhấn vào biểu tượng hình mắt để xoá phần đánh dấu màu đỏ. Lúc này khu vực mà bạn chọn sẽ xuất hiện màu đen và trắng.
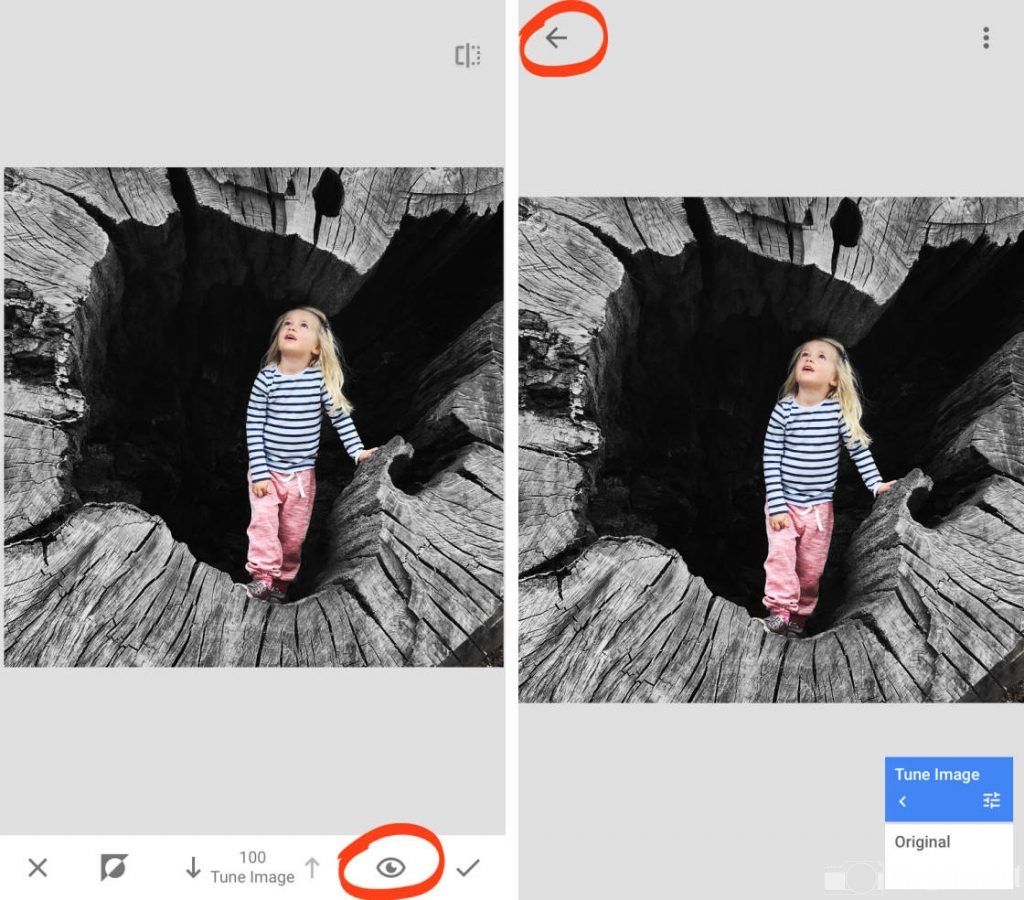
Sau đó bạn nhấn vào dấu tích để áp dụng chỉnh sửa và nhấn vào mũi tên quay lại để thoát khỏi màn hình Chỉnh sửa Lịch sử.
Kỹ thuật này giúp bạn dễ dàng áp được bất kỳ chỉnh sửa hoặc hiệu ứng nào.
Làm mờ nét ảnh
Công cụ làm mờ nét ảnh cho phép bạn làm tối hoặc sáng các phần bên trong hoặc bên ngoài của hình ảnh một cách tinh tế nhất.
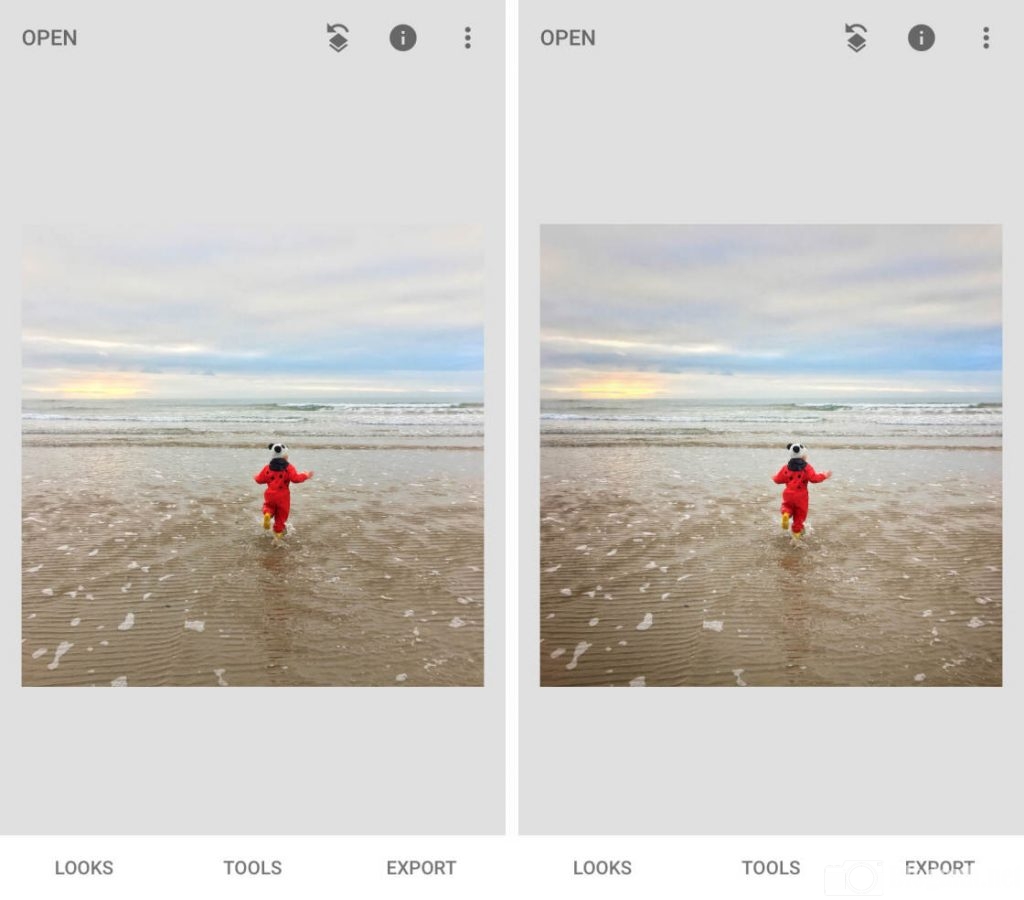
Công cụ này thường được sử dụng nhất để làm tối các cạnh bên ngoài của bức ảnh.
Nếu như tạo ra các hoạ tiết quá mức, các tính năng này còn có thể làm hỏng hình ảnh.
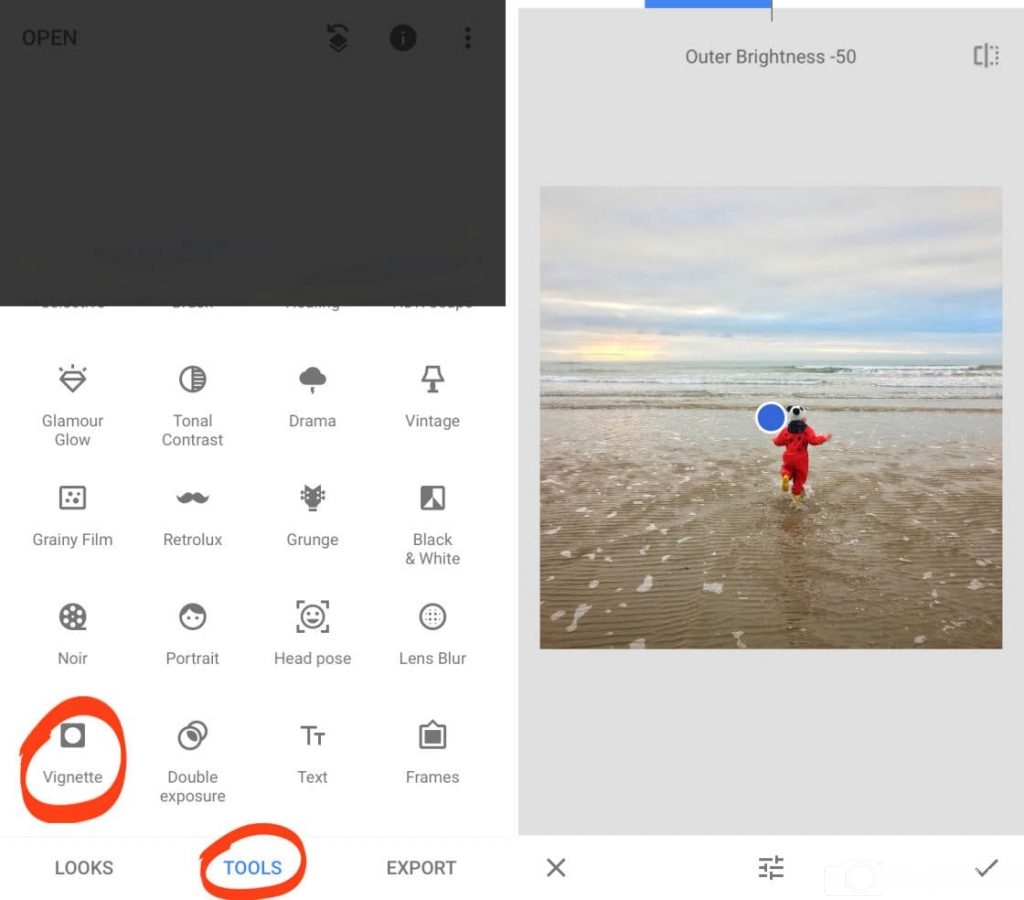
Cách làm khá đơn giản khi trong phần Công cụ Snapseed, bạn nhấn vào phần làm mờ nét ảnh.
Sau đó bạn kéo vòng tròn màu xanh lam đến khu vực mà bạn muốn giữ sáng. Sau đó có thể thay đổi kích thước của vùng hoạ tiết bằng cách dùng hai ngón tay chụm vào hoặc kéo ra.
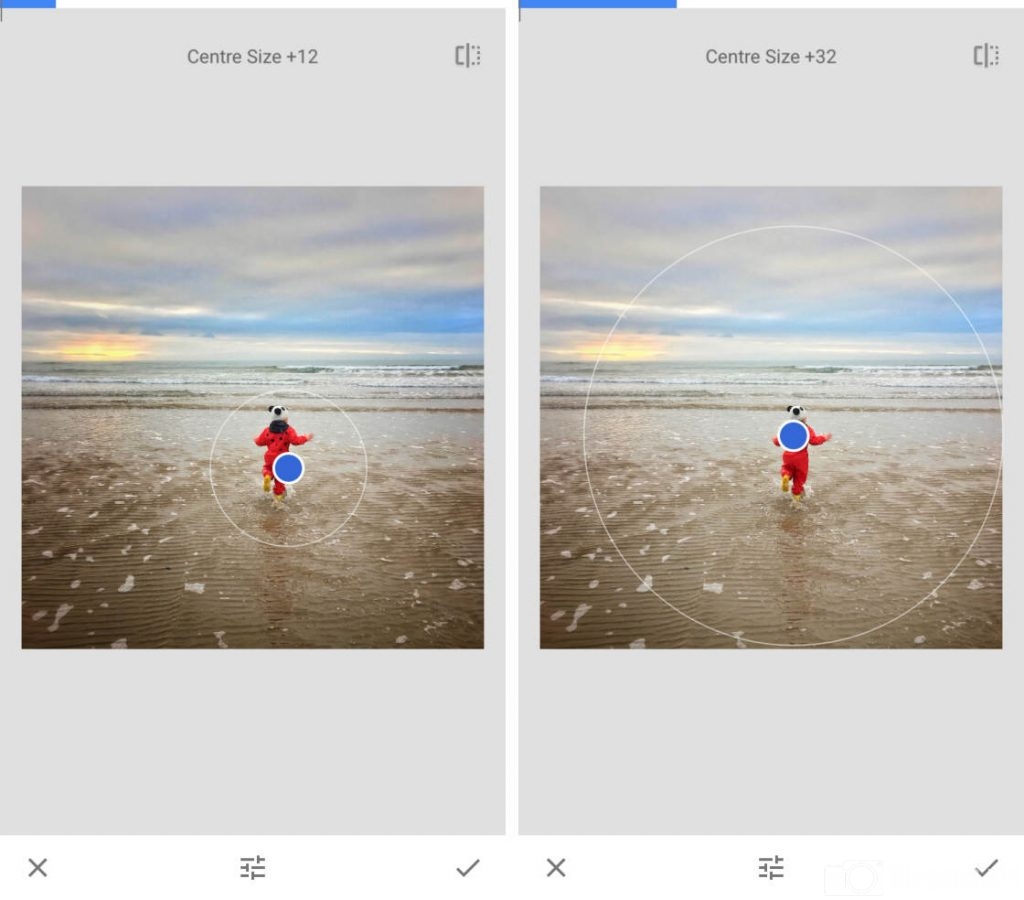
Sau đó, bạn vuốt lên hoặc xuống để mở các công cụ làm mờ nét ảnh.
Độ sáng bên ngoài cũng như độ sáng bên trong cho phép bạn kiểm soát độ sáng của khu vực bên trong và bên ngoài của hoạ tiết.
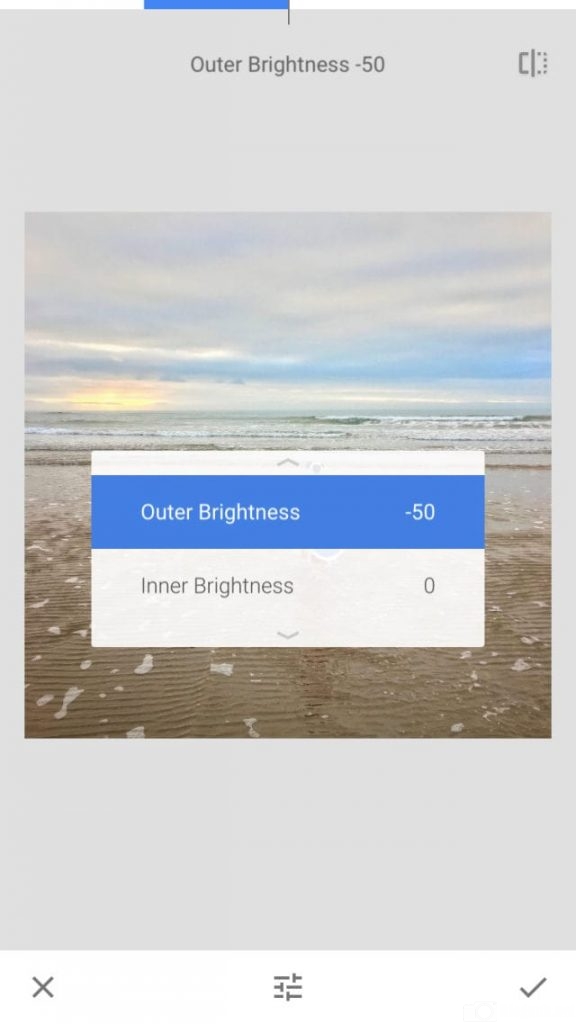
Ngoài ra theo mặc định, độ sáng bên ngoài sẽ được đặt ở mức 50 trong khi đó một số làm tối từ hình ảnh, một số cộng làm sáng nó.
Để điều chỉnh độ sáng này, hãy vuốt qua trái hoặc phải, lúc này giá trị của độ sáng sẽ xuất hiện ở phần đầu của màn hình.
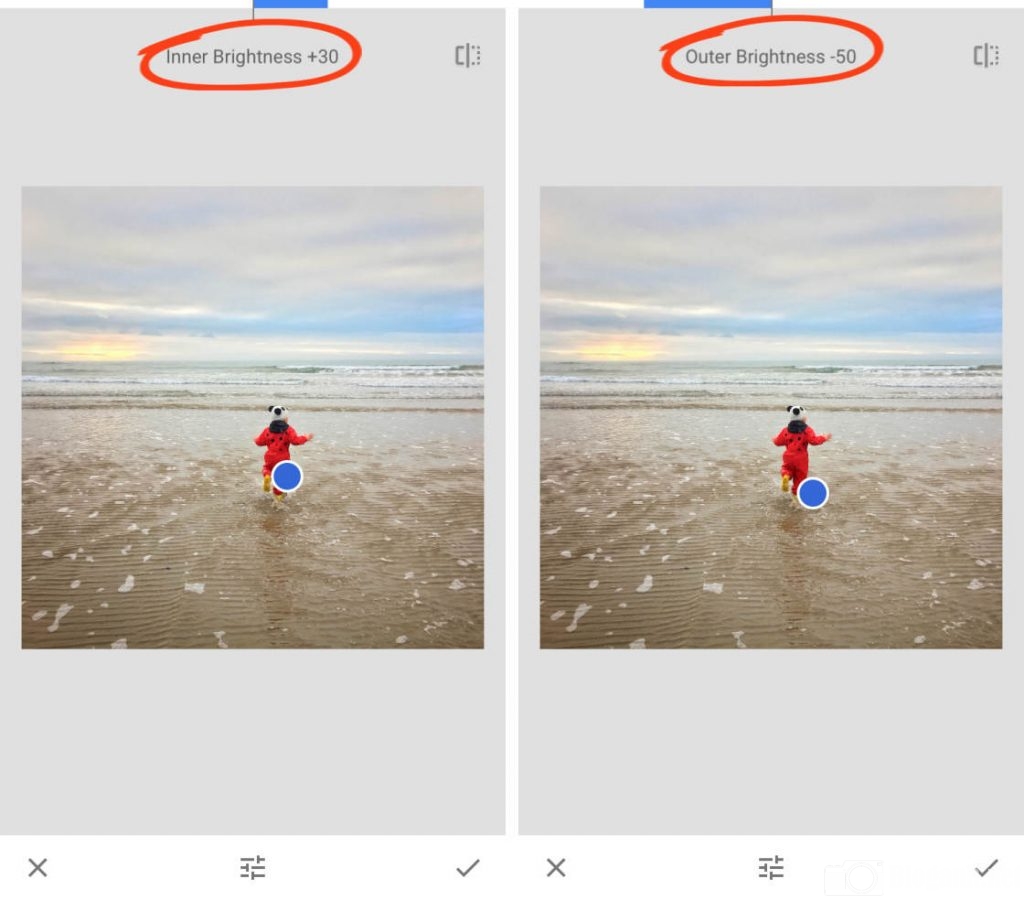
Bức ảnh được nêu ví dụ vơi độ sáng bên trong được đặt thành +30 nhằm giúp làm sáng khu vực xung quanh trẻ.
Các vùng sáng bên ngoài cũng sẽ được thiết lập ở mức -50 để làm tối các cạnh của hình ảnh.
Chính sự kết hợp này giúp thu hút ánh nhìn của người xme đi đến phần quan trọng hơn và sáng hơn của cảnh.
Cách chỉnh ảnh trên Snapseed: Áp dụng các bộ lọc trên Snapseed
Bộ lọc màu Snapseed giúp bạn nhanh chóng thay đổi được giao diện hình ảnh của mình.
Do đó, chỉ với một lần nhấn, bạn có thể thay đổi tâm trạng của hình ảnh hoặc thêm chi tiết nghệ thuật vào bức ảnh.

Mỗi bộ lọc màu trên app chỉnh ảnh Snapseed đều giúp bạn có thể tuỳ chỉnh hoàn toàn và khiến Snapseed trở thành một trong những ứng dụng bộ lọc tốt nhất.
Các bộ lọc cung cấp một cách dễ dàng giúp tạo ra các chỉnh sửa mờ nhạt theo phong cách cổ điển.
+ Trong công cụ Snapseed, bạn hãy nhấn vào phần Cổ điển. Sau đó chuyển các màu khác nhau bên dưới hình ảnh của bạn để thử các bộ lọc khác nhau.
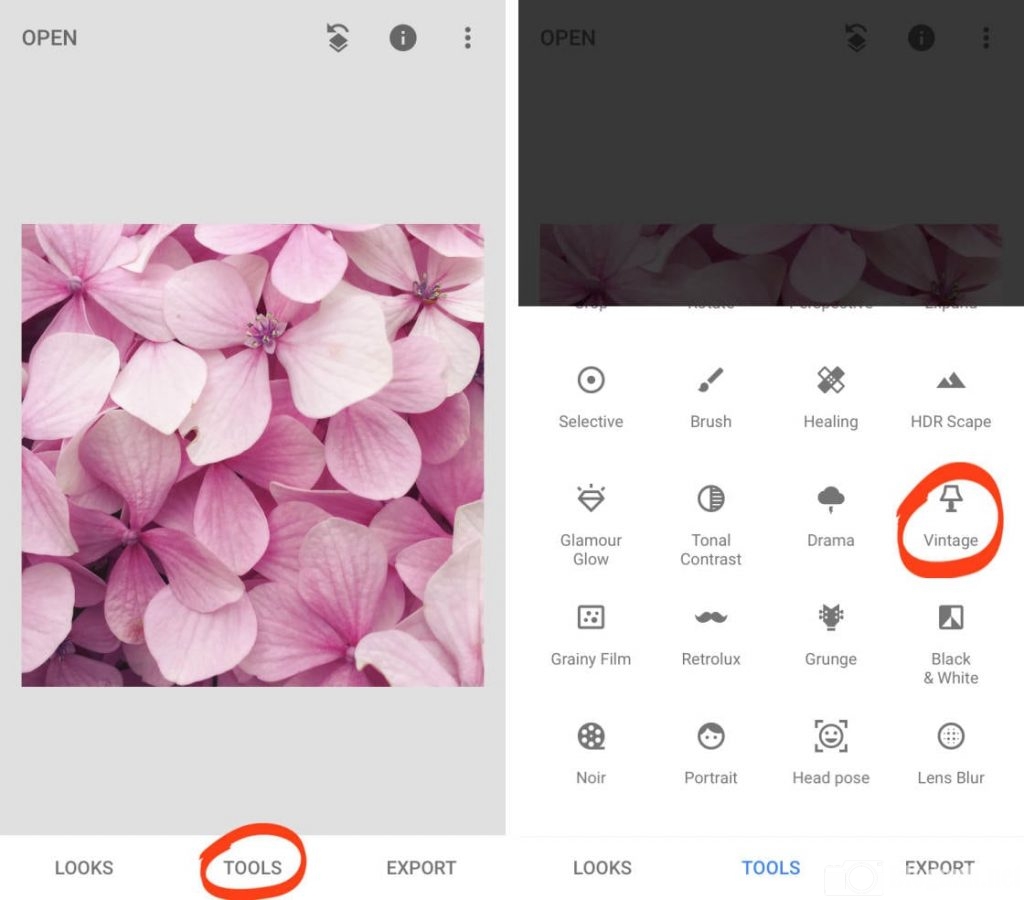
Để có thể tuỳ chỉnh bộ lọc, hãy vuốt lên hoặc uống sau đó chọn một công cụ từ menu và vuốt sang trái hoặc phải để điều chỉnh cài đặt của mình.
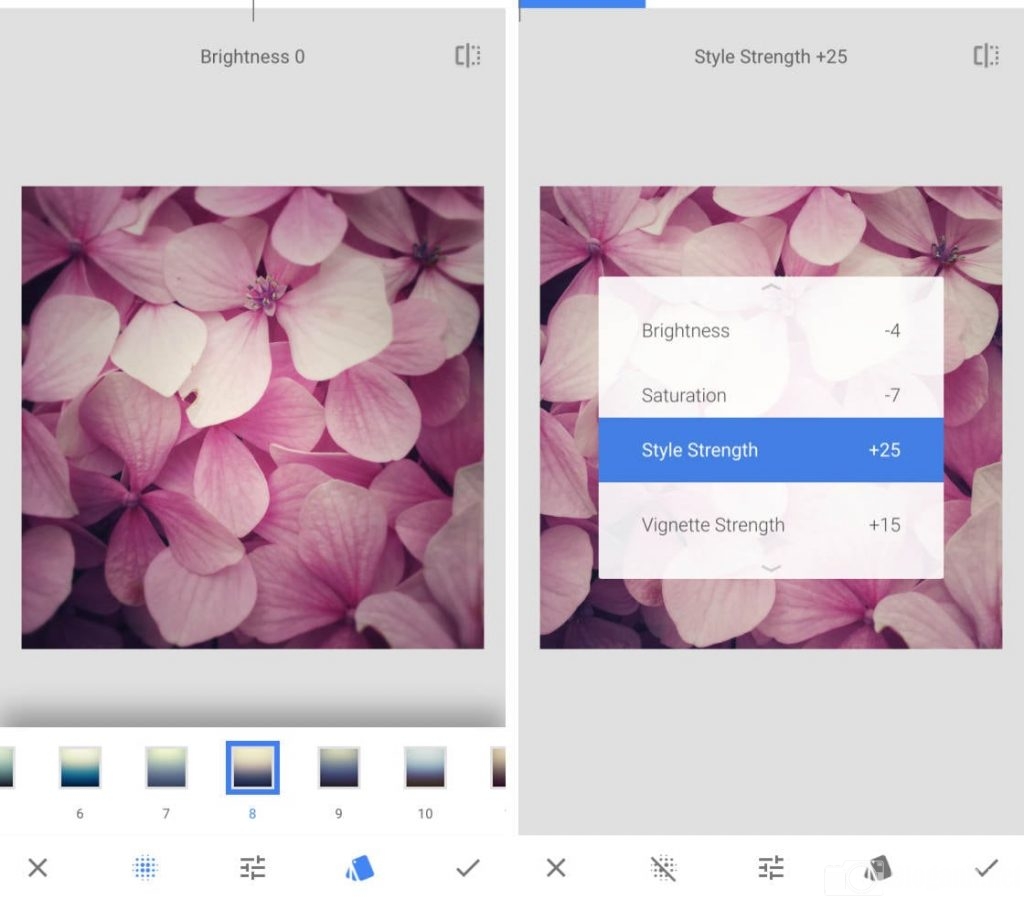
+ Nếu muốn thêm hiệu ứng làm mờ tinh tế xung quanh mép của hình ảnh thì bạn nhấn vào biểu tượng Làm mờ cuối màn hình.
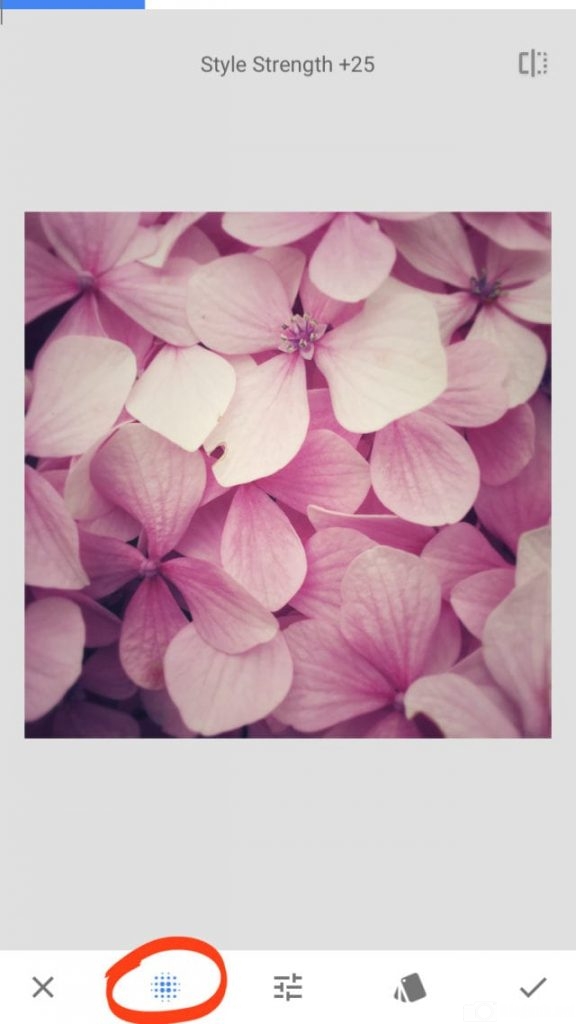
Ở phần các danh mục bộ lọc khác, bạn có thể chọn Black & White, Retrolux , Grunge, Noir và Glamour Glow.
Bộ lọc Grunge vô cùng độc đáo khi chúng thêm các kết cấu nặng nề vào hình ảnh của bạn.
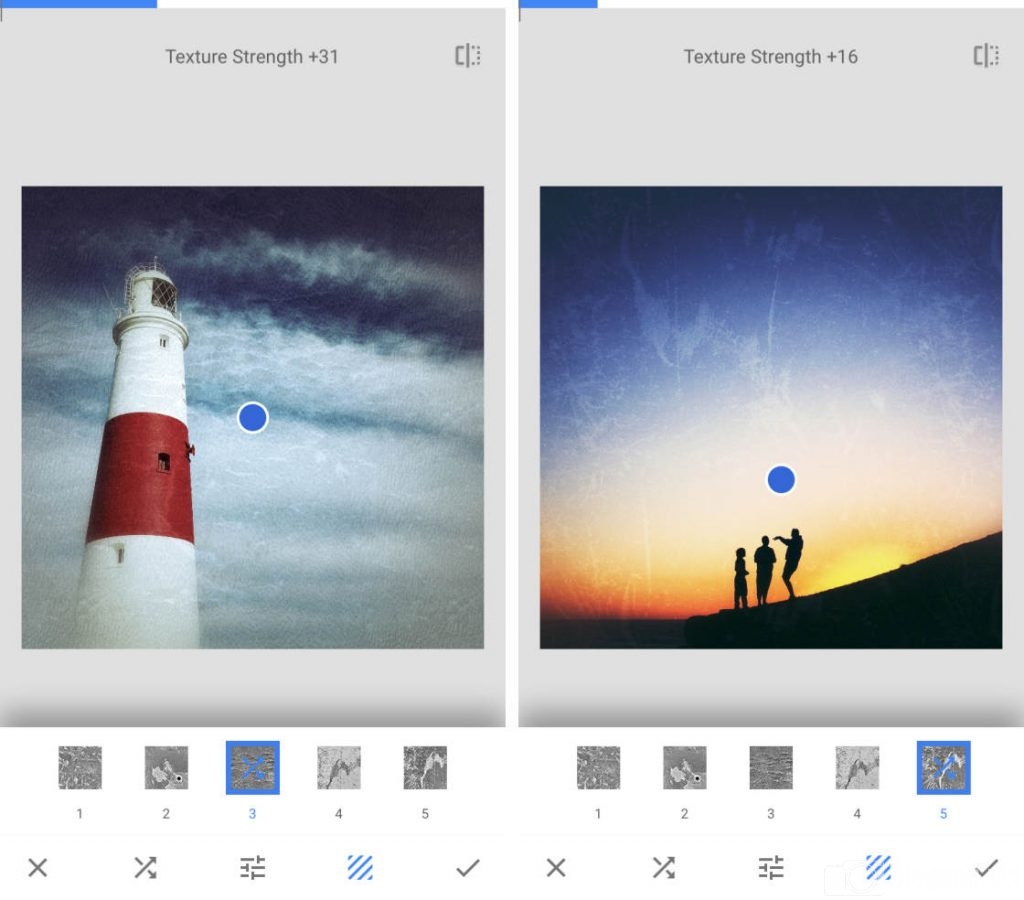
Có thể bạn sẽ không muốn áp dụng các bộ lọc này cho mọi hình ảnh nhưng chúng đáng để thử nghiệm nếu như bạn muốn sáng tạo.
Ngoài ra, những bộ lọc khác cũng hoạt động theo cơ chế tương tự, việc của bạn chỉ cần chọn bộ lọc mà bạn muốn sử dụng và vuốt lên hoặc xuống để truy cập vào cài đặt tuỳ chỉnh.
Cách chỉnh ảnh trên Snapseed bằng việc sử dụng giao diện đầu tiên
Ở phần giao diện của Snapseed có chứa một bộ sưu tập các chỉnh sửa cài sẵn mà bạn hoàn toàn áp dụng chỉ với một cú chạm duy nhất.
+ Nếu như bạn không chắc chắn về cách chỉnh sửa hình ảnh, bạn có thể thử một số Giao diện khác nhau cũng là cách tốt để bạn bắt đầu. Sau đó bạn có thể thay đổi theo ý của mình.
Bạn cũng có thể tạo ra giao diện của riêng mình dựa trên những chỉnh sửa mà bạn đã thực hiện. Đây được xem là điều vô cùng hữu ích nếu như bạn muốn chỉnh sửa nhiều ảnh bằng các hiệu ứng giống nhau hoặc tương tự.
Áp dụng diện mạo mới cho bức ảnh của bạn
Bạn nhấn vào Hình ở cuối màn hình sau đó nhấn vào phần Giao diện khác bên dưới hình ảnh của bạn để xem chúng thay đổi hình ảnh như thế nào.
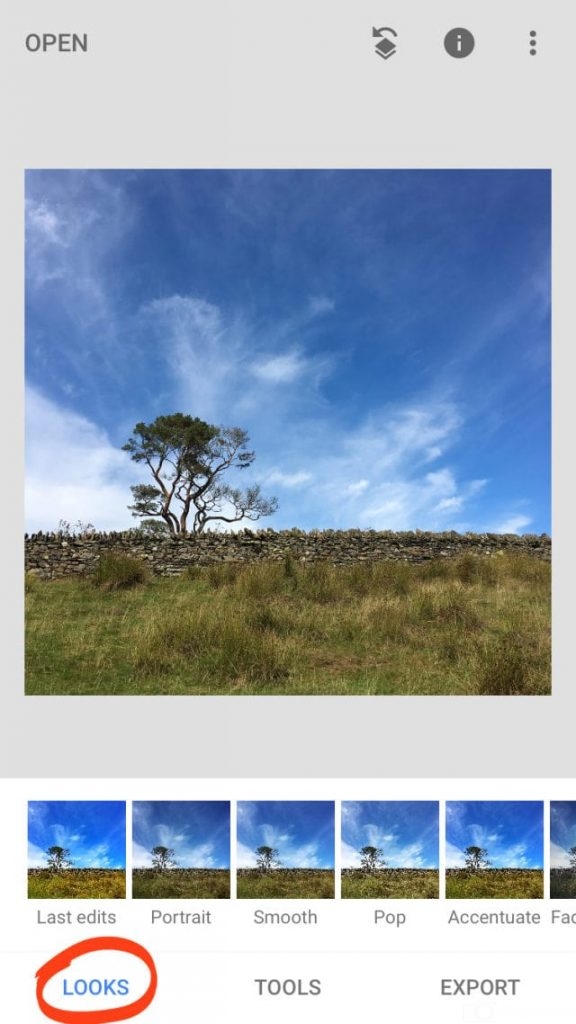
Nếu như hài lòng với các chỉnh sửa, bạn nhấn vào dấu tích. Sau đó để huỷ chỉnh sửa hãy nhấp vào phần dấu X hoặc tuỳ chỉnh Giao diện bằng cách sử dụng những hướng dẫn bên dưới.
Sử dụng tuỳ chỉnh các giao diện trên Snapseed
Ở phần giao diện, bạn hoàn toàn có thể áp dụng các tuỳ chỉnh giao diện sau đó nhấn vào phần tick đã chỉnh sửa xong.
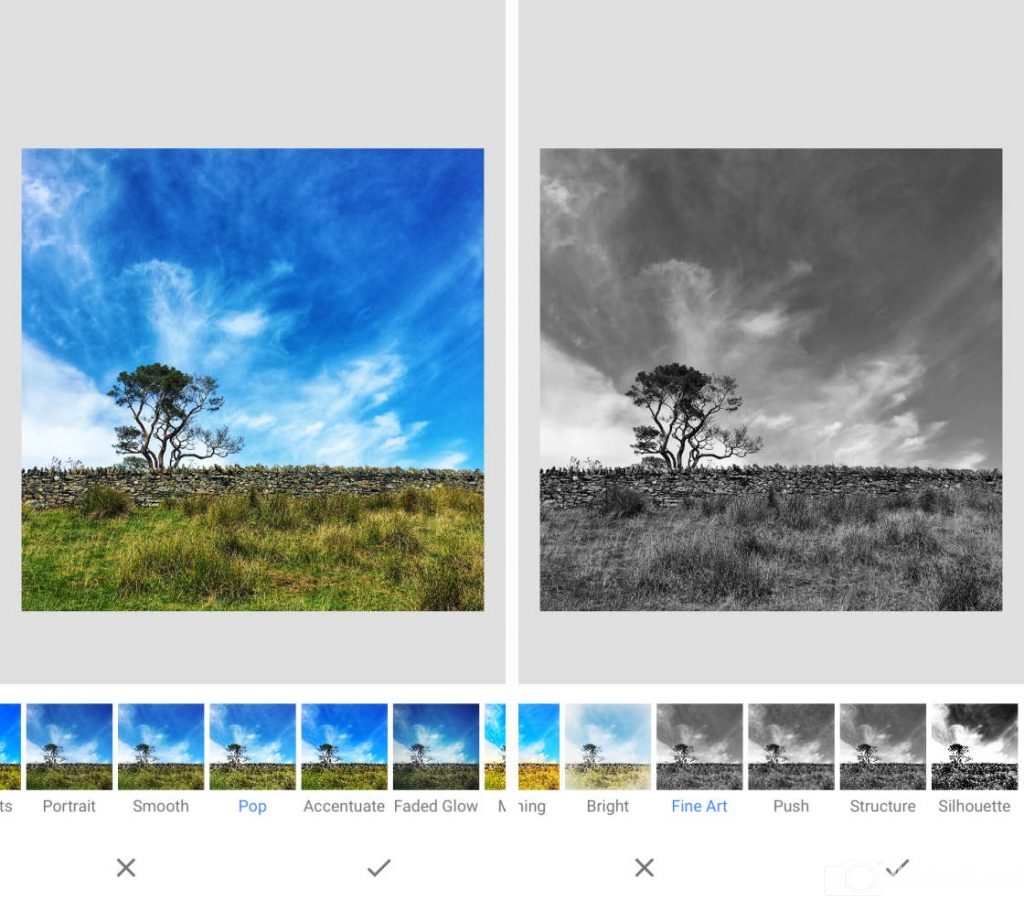
Sau khi nhấn vào biểu tượng Chỉnh sửa lịch sử (hình vuông với mũi tên cong) ở đầu màn hình. bạn chọn Xem các chỉnh sửa.
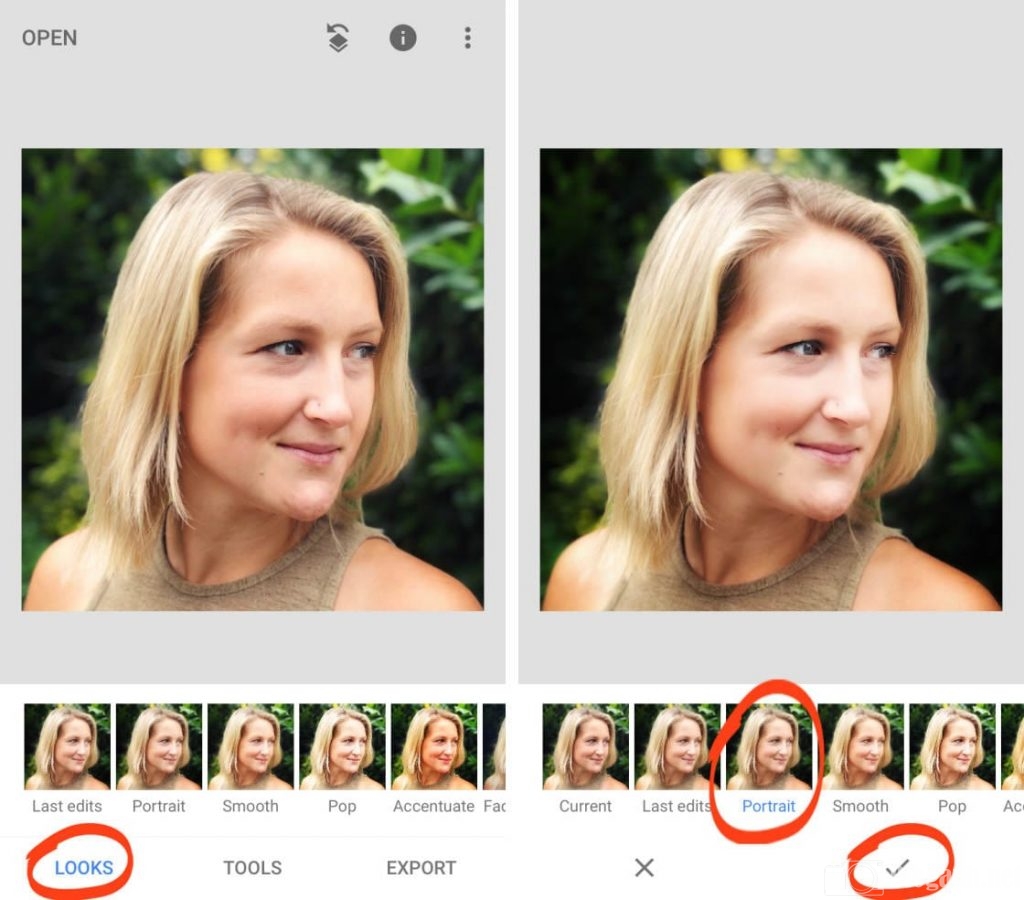
Các chính sửa xuất hiện trong các ngăn xếp chỉnh sửa ở cuối màn hình. Việc của bạn chỉ cần là nhấp vào bất kỳ chỉnh sửa nào trong ngăn xếp để có thêm tuỳ chọn.
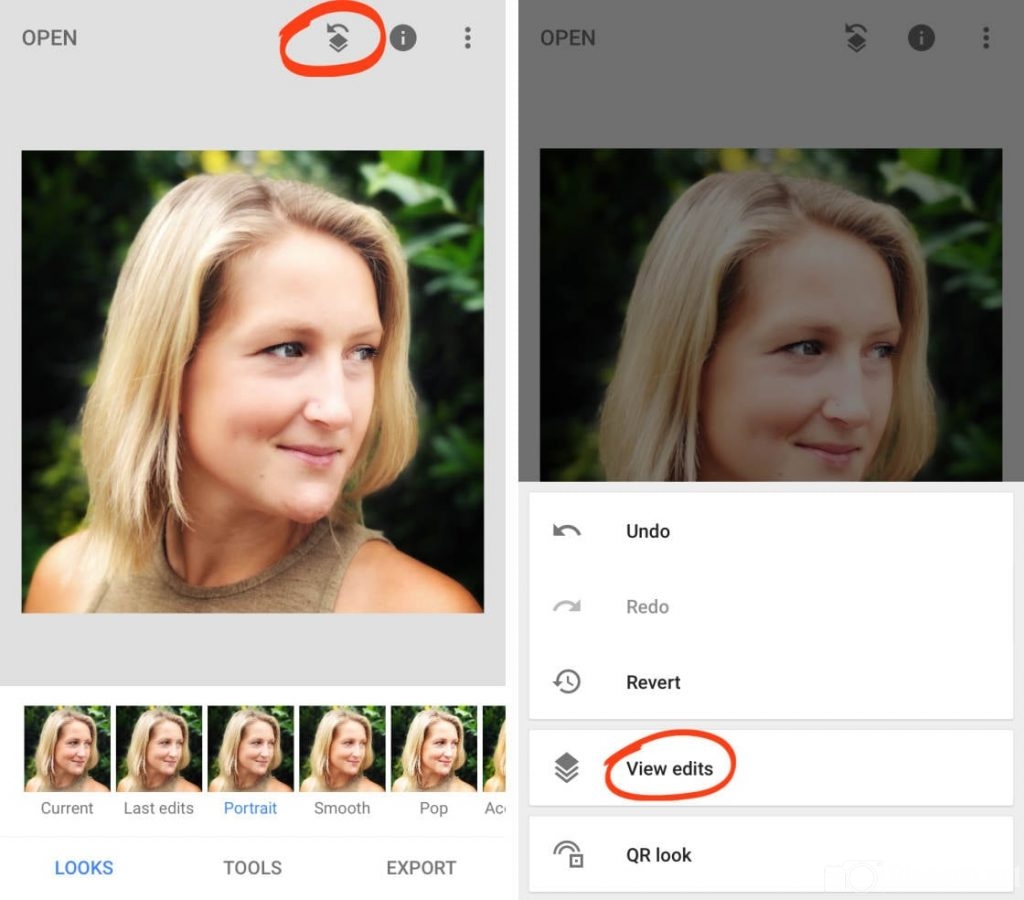
Bạn có thể sử dụng thanh trượt để sửa đổi bản chỉnh sửa của mình.
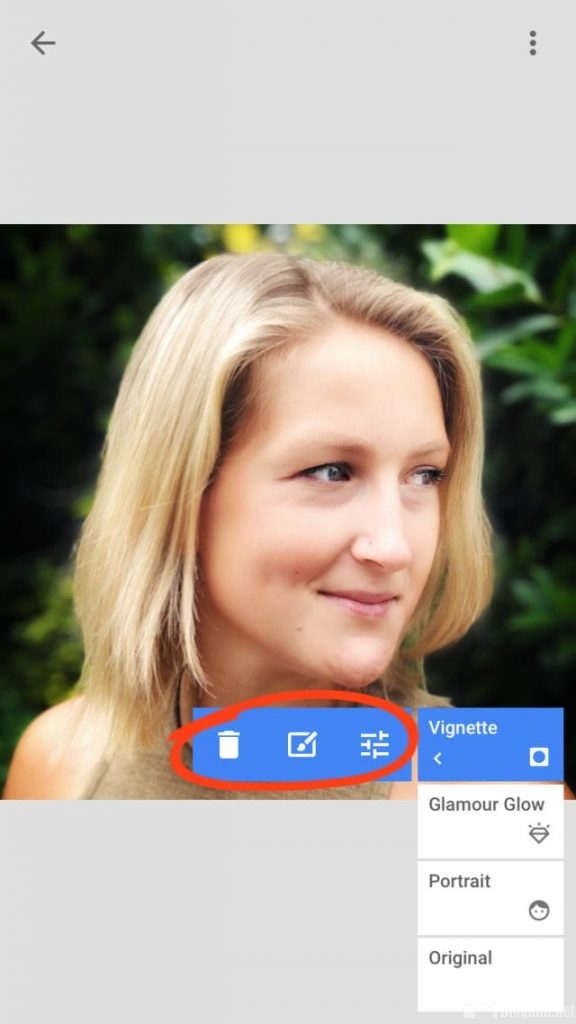
Tạo phong cách chỉnh sửa của riêng mình
Việc áp dụng các chỉnh sửa có sẵn do chính mình tạo ra không chỉ giúp bạn tiết kiệm thời gian mà còn giúp bạn đồng bộ được những bức ảnh của mình một cách hoàn chỉnh nhất.
Đây cũng được xem là ý tưởng tuyệt vời để đưa ra các ý tưởng mới nhằm chỉnh sửa hình ảnh của bạn.
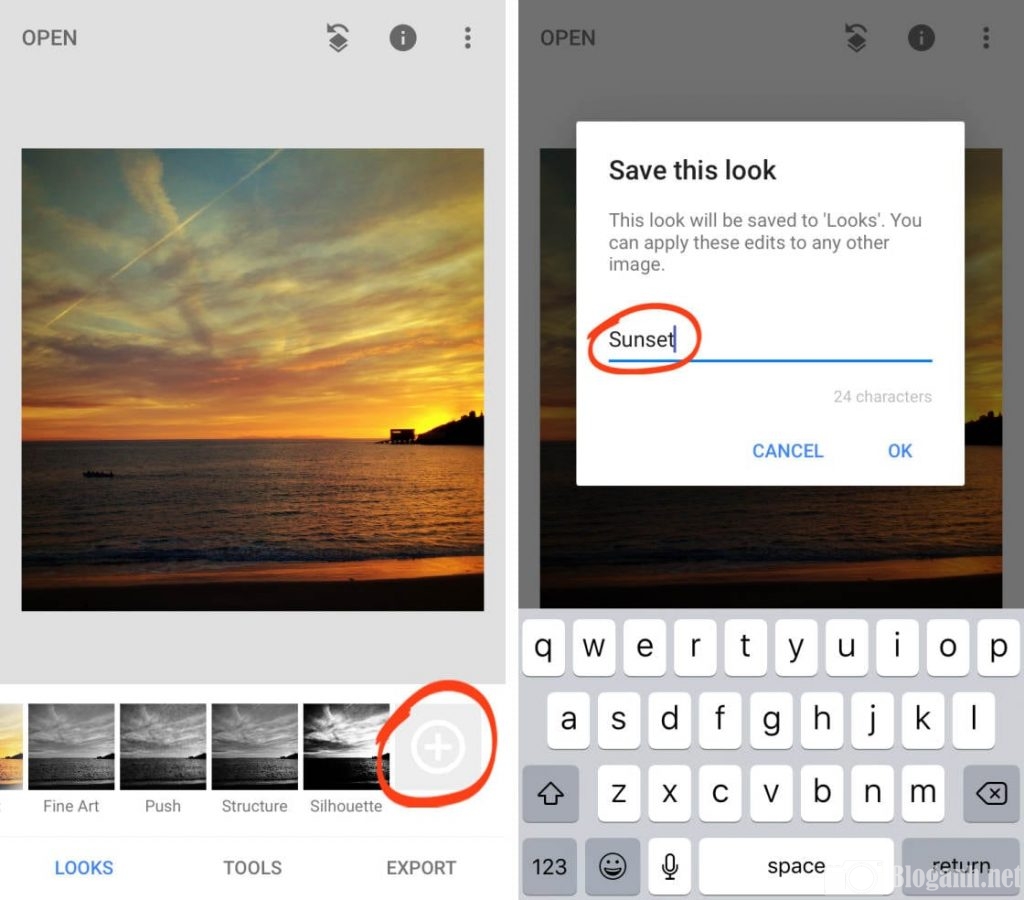
Bạn cũng dễ dàng áp dụng chúng cho hình ảnh mới để xem chỉnh sửa nào đẹp và ấn tượng nhất.
+ Vuốt sang ngoài cùng bên phải của giao diện sau đó nhấn vào biểu tượng Thêm giao diện (+) và nhập tên cho giao diện của bạn và nhấn OK.
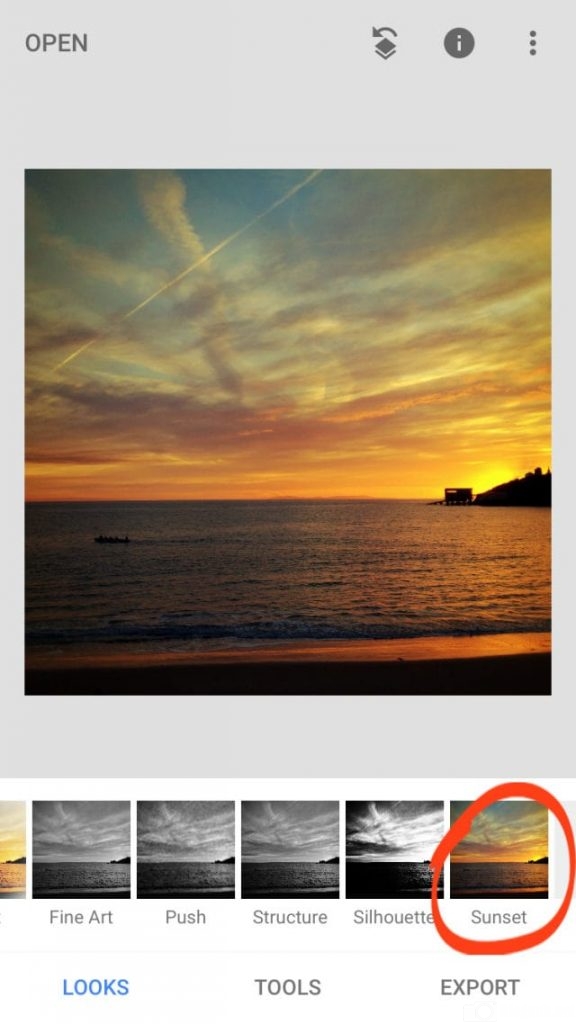
Giao diện tuỳ chỉnh mới của bạn lúc này xuất hiện trong Giao diện ở phần cuối màn hình và bạn hoàn toàn có thể áp dụng chúng cho bất kỳ hình ảnh nào cần chỉnh sửa trong tương lai.
Đảm bảo đã lưu các chỉnh sửa Snapseed của bạn
Sau khi bạn đã hoàn tất việc chỉnh sửa hình ảnh của mình, việc của bạn là cần đảm bảo đã lưu nó lại.
Nhấn vào phần Xuất ở phần cuối màn hình sau đó có các tuỳ chọn lưu như: Lưu, Lưu bản sao và Xuất.
Lưu
Giúp ghi đè lên ảnh gốc của bạn bằng phiên bản đã chỉnh sửa.

Lúc này bạn sẽ không còn thấy hình ảnh gốc chưa được chỉnh sửa trong ứng dụng Ảnh của mình nữa.
Hình ảnh được lưu với ‘Chỉnh sửa không thay đổi’
Save A Copy
Giúp lưu bản chỉnh sửa của bạn thành một bức ảnh riêng biệt.
Lúc này bạn sẽ có cả phiên bản gốc và phiên bản đã chỉnh sửa của hình ảnh trong Ảnh của mình.
Hình ảnh này được lưu với chỉnh sửa và không làm ‘bay màu’ ảnh gốc. Chính vì thế các chỉnh sửa của bạn dễ bị xoá hoặc sửa đổi trong tương lai.
Xuất
Giúp lưu bản chỉh sửa của bạn dưới hình ảnh riêng biệt với các thay đổi vĩnh viễn. Những chỉnh sửa này không thể hoàn tác hoặc thay đổi sau khi lưu.
Tuỳ chọn tốt nhất chỉnh là Lưu dưới dạng bản sao
Luccs này hình ảnh ban đầu của bạn khi chưa chỉnh sửa sẽ vẫn còn trong ứng dụng. Ngoài ra phiên bản đã chỉnh sửa cũng được lưu với các chỉnh sửa không phá huỷ.
Những chỉnh sửa này có thể bị xoá hoặc bị sửa đổi bất kỳ lúc nào khi mà bạn muốn chỉnh sửa chúng.
Cách xoá đối tượng trong ảnh với ứng dụng Snapseed
Có nhiều ứng dụng chỉnh sửa hình ảnh trên điện thoại ngày nay vô cùng đa dạng và phong phú giúp người dùng có thêm nhiều lựa chọn.
Các ứng dụng này cũng thường xuyên cập nhật các tính năng mới và không hề kém cạnh các ứng dụng chỉnh sửa chuyên nghiệp khác.
Snapseed được xem là là ứng dụng chỉnh sửa ảnh mạnh mẽ có thể giúp bạn xoá bất cứ vật thể nào ra khỏi ảnh. Đây cũng được xem là ứng dụng chỉnh sửa hình ảnh mạnh mẽ với nhiều tính năng cơ bản lẫn nâng cao, trong đó giúp xoá bỏ các vật thể không cần thiết ra khỏi hình ảnh.
– Sau khi tải ứng dụng Snapseed cho 2 phiên bản Andorid hoặc iOS, bạn hoàn toàn có thể khởi động ứng dụng.
Ở giao diện đầu tiên, nhấn vào Open bên trên để mở hìh ảnhh sau đó ứng dụng sẽ yêu cầu người dùng cho phép truy cập vào album.
– Bước thứ 2, để dùng hình ảnh mới nhấnvào Camera, sau đó nhấn OK để đồng ý cho ứng dụng Snapseed truy cập vào ứng dụng Camera.
– Bước thứ 3 sau khi đã chọn hình ảnh thì bạn nhấn vào biểu tượng hình bút để chỉnh sửa. Trong danh sách Tools, các công cụ chỉnh sửa cho ảnh, bạn sẽ thấy Snapseed cung cấp nhiều công cụ như Crop cắt ảnh, Rotate xoay ảnh hay Text giúp thêm chữa cho ảnh.
Để loại bỏ đối tượng trong bức ảnh, bạn nhấn chọn công cụ Haeling và chúng sẽ chuyển sang giao diện chỉnh ảnh.
– Bước thứ 4: Tại đây bạn cần tô vùng vào vật thể cần xoá trong hình ảnh. Nếu như muốn quay lại thao tác trước chỉ cần bạn sử dụng 2 mũi tên ở bên dưới màn hình là được.
Lúc này bạn sẽ thấy các đối tượng đã dược loại bỏ khỏi hình ảnh ngay sau đó.
Sau khi đã ưng ý với hình ảnh, bạn nhấn vào dấu tích đồng ý ở góc cuối cùng bên phải của màn hình.
->> Lưu ý: Ứng dụng chỉnh sửa ảnh Snapseed có tính năng xoá bỏ bất cứ đối tượng nào không mong muốn khỏi hình ảnh.
Dù vậy, với những hình ảnh có phông nền đơn giản, đồng nhất như trong hình ảnh trên thì Snapseed hoạt động hiệu quả hơn.
Đói với những dạng ảnh có background quá phức tạp thì hình ảnh cuối cùng sẽ không được như ý người dùng, Snapseed chỉ nên sử dụng khi muốn xoá bỏ những đối tượng nhỏ mà thôi.
– Bạn cũng có thể sử dụng thêm các công cụ chỉnh ảnh khác để làm mới cho hình ảnh của mình.
Nếu muốn dừng lại thì đảm bảo đã lưu ảnh bằng việc nhấn vào Save để lưu hình ảnh.
Nếu như bạn muốn chia sẻ hình ảnh thì nhấn vào biểu tượng 3 dấu chấm dọc, sau đó chọn Share rồi chọn tiếp ứng dụng muốn chia sẻ hình ảnh Facebook, Zalo hay gửi tin nhắn SMS.
– Cuối cùng sau khi nhấn vào mục Settings & details, người dùng sẽ có các tuỳ chọn để thiết lập cho ứng dụng Snapseed.
Ở phần Format and Quality bạn cũng dễ dàng lựa chọn định dạng cũng như chất lượng của hình ảnh khi chia sẻ.
Cách tạo chữ nghệ thuật bằng app chỉnh ảnh Snapseed
Cách tạo chữ nghệ thuật, cách tạo chữ nghệ thuật Typography bằng Snapseed cực đơn giản và hiệu quả.
– Sau khi tải ứng dụng về thiết bị, bạn khởi động lại app chỉnh ảnh Snapseed sau đó nhấn chọn Open Photo để lấy ảnh trên thiết bị.
Lúc này bạn sẽ thấy một vài hình ảnh từ máy trên ứng dụng. Nhấn chọn Open from Device để lấy thêm hình ảnh từ bộ sưu tập trong thiết bị.
– Sau khi đã nhấn chọn vào hình ảnh mà bạn muốn chỉnh sửa trên Snapseed, bạn nhấn vào chọn biểu tượng cây bút.
Lúc này sẽ xuất hiện các công cụ chỉn05h sửa hình ảnh, việc của bạn là lựa chọn công cụ tạo chữ nghệ thuật Text.
– Sau khi giao diện hiện ra, bạn nhấp vào chọn các kiểu chữ bên dưới sau đó vuốt sang trái hoặc phải để lựa chọn nhiều kiểu chữ khác nhau.
– Sau khi đã chọn được kiểu chữ cho bức ảnh, bạn nhấn đúp vào hình ảnh và tiến hành nhập chữ, ấn OK.
Ngoài ra bạn cũng có thể di chuyển vị trí của chữ tuỳ ý bằng việc di trên hình ảnh.
– Nhấn chọn biểu tượng bảng màu bên dưới để chọn màu cho chữ. Hoặc dùng hãy chọn màu chữ để tạo độ hài hoà hoặc nổi bật cho toàn bộ hình ảnh.
– Để có thể chỉnh độ mờ của hình ảnh, bạn chọn biểu tượng hình giọt nước sau đó vyốt thanh ngang tại mục Opacity sáng trái hoặc phải để tăng giảm độ mờ.
Biểu tượng hình tam giác tròn Invert bên cạnh cũng sẽ đổ màu toàn bộ cho hình sao cho trùng với màu của chữ.
Chính điều này sẽ làm nổi bật hơn chữ của bạn trong hình ảnh nhưng việc lựa chọn kỹ sẽ tạo nên màu nền cho bức ảnh.
– Sau khi đã hoàn thành xong thành quả của mình, thì bạn nhấn vào biểu tượng chữ V bên phải của hình ảnh và chọn Save bên trên khung hình.
Như vậy là bạn đã hoàn thành xong tác phẩm nghệ thuật Typography của mình bằng ứng dụng Snapseed một cách nhanh chóng và đơn giản.
Hy vọng rằng với những kiến thức mà Bloganh.net cung cấp trên đây sẽ dễ dàng giúp bạn có được những bức ảnh chỉnh sửa bằng Snapseed ấn tượng và độc đáo nhất.